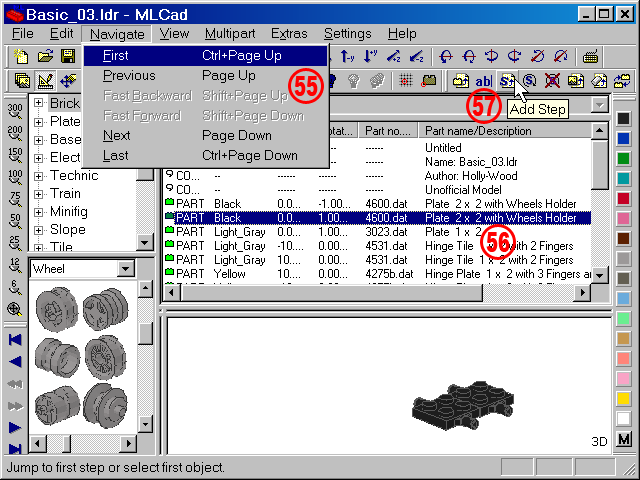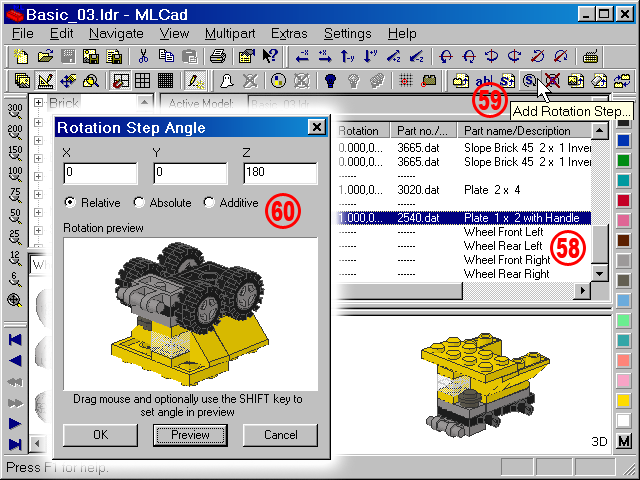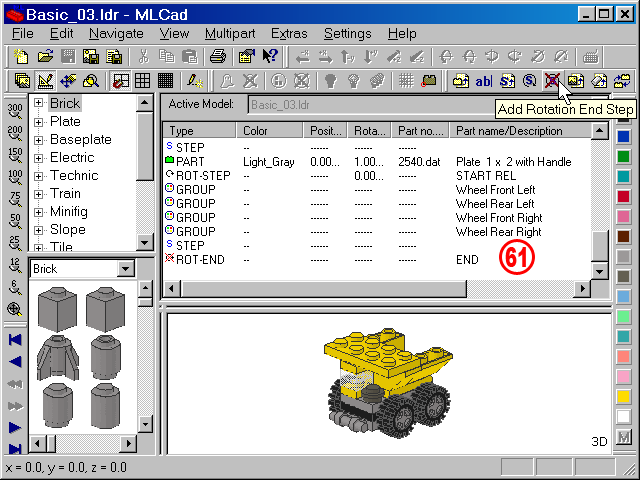| |
60. |
Enter 180 in the Z field, check the radio-button Relative and hit the Preview button. Here you are!
- The X, Y and Z fields accept degree values in the range from -360 to +360.
- The three radio buttons Relative, Absolute, Additive determines how the project will be rotated in the relationship to its current view angle.
- Relative turns the project relative to the default view angle. If you have rotated your project in the 3D view pane of the building area Relative will take those angles as starting point for its calculations.
- Absolute will overwrite the default view angle in the 3D pane and set the view point of the rot-step exactly at the values you enter in the X, Y and Z fields.
- Additive turns the project based on the previous rotation steps adding the entered values to the already existing view angles. Since MLCad copies solely the default view angle from the 3D view pane to the Rotation preview and in this very moment knows nothing about the previous Rot-Steps the Preview button is disabled and you'll have to go forth and back to the View Mode to check your settings – not very comfortable giving the fact that the other two rotation modes work flawlessly.
- If you aren't familiar with angles, degrees and such take the advice given below the preview as starting point and use the mouse to rotate your project in the Rotation preview. Select Relative or Absolute and start turning your project by holding the left mouse-button. Releasing the mouse-button you'll see how the values in the X, Y and Z field have changed. If you're close to the view angle you are looking for, substitute the figures with rounded numbers such as 45, 32,
90, ...
- The Preview button only works in combination with the entry fields. Hit the button after you've entered your figures to get a visual feedback.
|