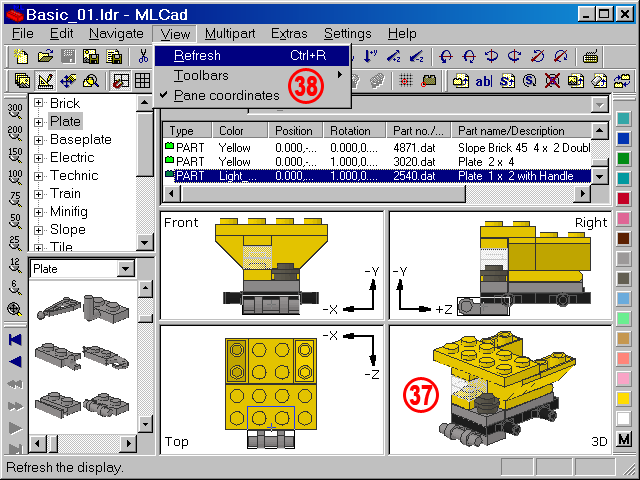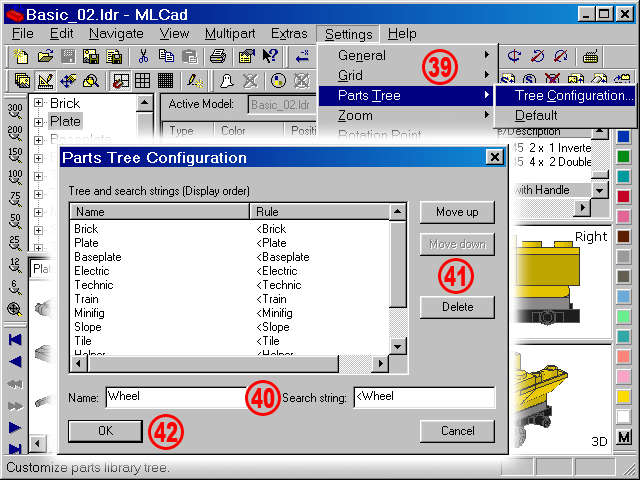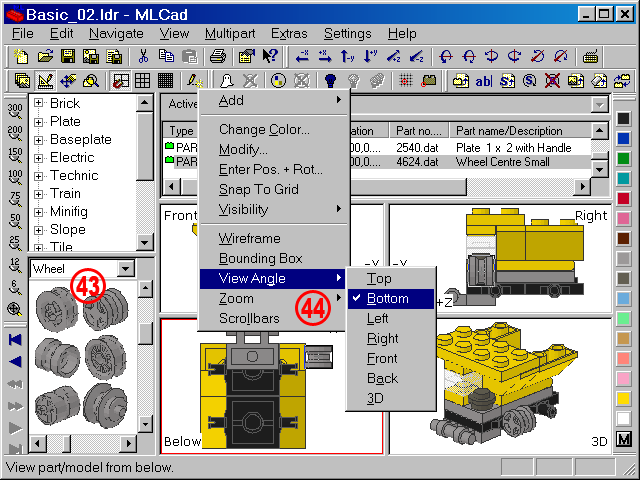| |
39. |
Before adding the missing wheels and tires we further tweak MLCad a bit. All the wheels are grouped along with wedges, windows, windscreens and wings in the Others > W tree - not very comfortable to browse. Creating a sub-directory containing exclusively wheels will solve the problem. Call up the Parts Tree Configuration dialog selecting Settings > Parts Tree > Tree Configuration... |
|
| |
40. |
Enter Wheel in the empty Name: field. This entry will ultimately show up in the Parts Tree. The naming is in no way tight to the search string. This means you might create sub-directories called "Decorated" or "Space parts" or Castle Walls" and link them to specific search strings.
Type <Wheel in the Search string: field. As for the search string in the Find command, MLCad supports the following operators: |
| |
|
|
| |
|
| WORD |
Add all parts which contain WORD in the description |
| <WORD |
Adds parts their description begins with WORD |
| WORD> |
Add parts their description ends with WORD |
| WORD1 & WORD2 |
Both WORD1 and WORD2 must be found in the description |
| WORD1 | WORD2 |
Either WORD1 or WORD2 must be found |
| !WORD |
The description must not contain WORD |
| Obviously also combination of these operators are supported: |
| <WORD1 & !WORD2 & WORD3 |
Groups parts their description begins with WORD1, contains WORD3 but does not contain WORD2 |
| ( WORD1 | WORD2 ) & WORD3 |
Use brackets to group keywords for complex searches. ( WORD1 | WORD2 ) & WORD3 will produce a different result than WORD1 | ( WORD2 & WORD3 ). Pay attention to the space between the brackets and the keywords. |
|
| |
|
|
| |
|
The string is not case sensitive and it is possible to have the same parts in multiple sub-directories. A Minifig Torso can be grouped with <Minifig and at the same time be in a sub-directory minifig & torso. The difference is that the first directory will contain all Minifig parts such as torsos, legs, arms and accessories, while the second will list exclusively Minifig Torsos. To modify a default search strings just click the sub-directory in the Tree and search strings (Display order) box and change the search string entry – changes will apply after you have OK-ed your modifications. It is worth mentioning that the Name: and Search string: fields have to be empty if you want to add a new sub-directory. If a sub-directory is selected in the Tree and search strings (Display order) box, it will be modified! In case you've selected a sub-directory by error, click in the small space between the last sub-directory and the slider at the bottom of the box to get the entry fields cleared. If you messed-up your tree select Settings > Parts Tree > Default to reset the Parts Tree – all modifications but also all additions to the tree will be deleted.
NOTE! The settings are stored in a file called MLCad.grp in the MLCad root directory and are human readably with a normal text editor – a fine method to share your settings with others. |
| |
41. |
The Move up and Move down buttons will help organize the main branches of the tree. However new sub-directories can be moved only after they have been added. This means that you'll have to recall the Parts Tree Configuration dialog after confirming the addition. Obviously sub-directories can also be Deleted – a really bad idea when applied to the default sub-directories: Deleting for example the Plate sub-directory forces MLCad to move all Plates to the Others > P sub-directory (the program will do it in a wink of an eye but it will you take ages to browse all the Panels and Plants to get to the Plates. |
| |
42. |
Close the dialog by hitting OK. The Wheel sub-directory should have been added to the Parts Tree. |
| |