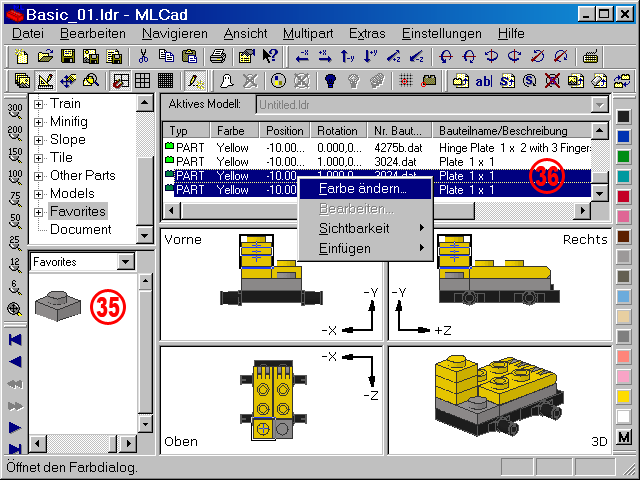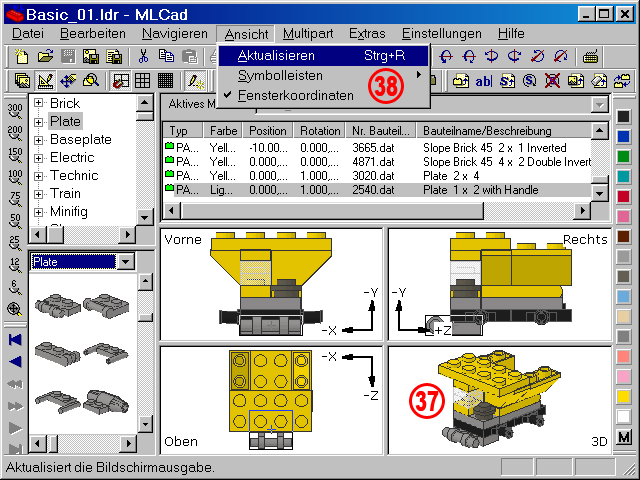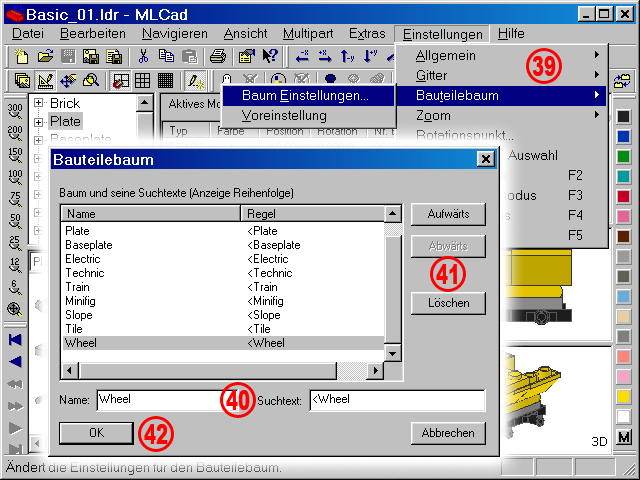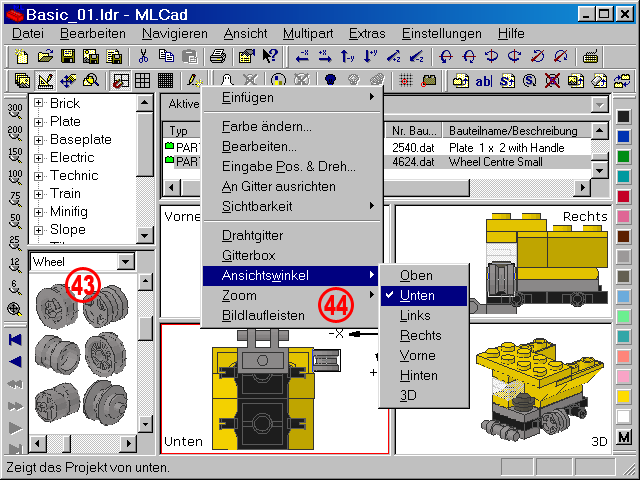| |
35. |
Erinnern Sie sich daran, dass ganz zu Beginn des Lehrganges dem Unterverzeichnis Favoriten im Bauteilebaum ein Bauteil hinzugefügt wurde? Nehmen Sie diese Plate 1 x 1 und stapeln Sie drei davon übereinander. Wenden Sie dabei die verschiedenen, bis jetzt gelernten Techniken an: Drag & Drop, duplizieren mit STRG, duplizieren über das Menü und/oder Tastenkürzel. |
 |
| |
|
|
| |
Mehrfachauswahl |
| |
|
|
| |
36. |
Gehen Sie in die Projekt-Bauteilliste oder die Vorne/Rechts-Ansicht des Zeichenbereiches. Markieren Sie die oberste Platte, dann die Platte darunter, während Sie die STRG-Taste gedrückt halten. Verwenden Sie die Mehrfachauswahl, um mehrere Bauteile auf einmal zu bearbeiten, entweder um diese zu verschieben/drehen oder ihnen dieselbe Farbe gleichzeitig zuzuweisen. Um eine Auswahl zu löschen oder alle Teile im Zeichenbereich abzuwählen, klicken Sie auf eine Stelle, die keine Bauteile enthält. Weisen Sie ihrer Mehrfachauswahl die Farbe Trans_Clear zu.
ANMERKUNG! In der Projekt-Bauteilliste können Sie für eine Mehrfachauswahl auch die UMSCHALT-Taste verwenden. Der Unterschied zwischen UMSCHALT- und STRG-Taste ist, dass letztere eine zufällige Auswahl aller angeklickten Bauteile erlaubt, während bei der UMSCHALT-Taste alle Bauteile zwischen dem ersten und letzten markierten Bauteil in die Auswahl aufgenommen werden. Um alle Bauteile auf einmal auszuwählen, drücken Sie entweder in der Kontrollleiste die Schaltfläche Alles markieren  oder verwenden das entsprechende Menü Bearbeiten > Markieren > Alles. oder verwenden das entsprechende Menü Bearbeiten > Markieren > Alles.
Probieren Sie auch Gleichen Typ markieren  und Gleiche Farbe markieren und Gleiche Farbe markieren  aus. Gleiche Farbe sollte sich wohl selbst erklären und tut nichts anderes, als alle Bauteile mit gleicher Farbe auszuwählen. Gleicher Typ wählt nicht nur, sagen wir alle Plates 1 x 1 oder Brick 2 x 4 im aktuellen Projekt aus, sondern kann auch auf "Grundelemente", "Kommentare" und "Meta-Kommandos" wie STEP oder CLEAR angewandt werden. aus. Gleiche Farbe sollte sich wohl selbst erklären und tut nichts anderes, als alle Bauteile mit gleicher Farbe auszuwählen. Gleicher Typ wählt nicht nur, sagen wir alle Plates 1 x 1 oder Brick 2 x 4 im aktuellen Projekt aus, sondern kann auch auf "Grundelemente", "Kommentare" und "Meta-Kommandos" wie STEP oder CLEAR angewandt werden.
Um in der Projekt-Bauteilliste eine Auswahl zu löschen oder alle Teile abzuwählen, klicken Sie auf den schmalen Streifen zwischen dem letzten Eintrag und dem unteren Schieberegler/Rahmen der Projekt-Bauteilliste. |
| |
| |
37. |
Fügen Sie die folgenden Bauteile eigenständig hinzu:
 |
|
4073 - Plate 1 x 1 Round, Dark Gray |
 |
3070b - Tile 1 x 1 with Groove, Yellow |
 |
3665 - Slope Brick 45 2 x 1 Inverted, Yellow |
 |
4871 - Slope Brick 45 4 x 2 Double Inverted with Open Center, Yellow |
 |
3020 - Plate 2 x 4, Yellow |
 |
2540 - Plate 1 x 2 with Handle, Light Gray |
|
|
| |
38. |
Sollten die Renderings im Zeichenbereich seltsam aussehen oder sich nicht aktualisieren, nachdem Sie ein neues Bauteil hinzugefügt haben, wählen Sie einfach Ansicht > Aktualisieren oder drücken Sie STRG+R. Allerdings ist es bei der geringen Anzahl an Bauteilen höchst unwahrscheinlich, dass die Grafik hängen bleibt. Es ist viel wahrscheinlicher, dass Sie die Ansicht aktualisieren müssen, nachdem Sie ein externes Programm wie LSynth ausgeführt oder das Projekt auf die zuvor gespeicherte Version zurückgesetzt haben.
Speichern Sie schließlich Ihre Arbeit erneut und nennen Sie die Datei Basic_02.ldr. |
| |
|
|
|
| |
Bauteilebaum organisieren |
|
| |
| |
39. |
Bevor die fehlenden Felgen und Reifen hinzugefügt werden, wird die Benutzeroberfläche weiter verfeinert. Die Felgen (LDraw.org nennt sie "Wheels") werden zusammen mit Wedges (Keile), Windows (Fenster), Windscreens (Windschutzscheiben) und Wings (Tragflügel) im Unterverzeichnis Others > W zusammengefasst – zum Durchsuchen nicht wirklich bequem. Das Erzeugen eines Unterverzeichnisses, welches ausschließlich Felgen enthält, wird das Problem lösen. Rufen Sie das Dialogfenster Bauteilebaum auf, indem Sie Einstellungen > Bauteilebaum > Baum Einstellungen... wählen. |
|
| |
40. |
Geben Sie Wheel (natürlich steht es Ihnen frei, hier den deutschen Begriff "Felge" einzugeben) im leeren Eingabefeld Name: ein. Dieser Eintrag erscheint letztlich im Bauteilebaum. Der Name ist unabhängig vom Suchtext. Das heißt, Sie können ein Unterverzeichnis namens "Bedruckt" oder "Raumfahrtteile" oder "Burgmauern" erzeugen und mit spezifischen Suchtexten verknüpfen.
Tippen Sie <Wheel (hier führt kein Weg am englischen Namen vorbei) in das Eingabefeld Suchtext:. Wie beim Suchtext des Befehls Suchen unterstützt MLCad folgende Operatoren: |
| |
|
|
| |
|
| WORT |
Fasst alle Bauteile zusammen, deren Bezeichnung WORT enthält |
| <WORT |
Fasst alle Bauteile zusammen, deren Bezeichnung mit WORT beginnt |
| WORT> |
Fasst alle Bauteile zusammen, deren Bezeichnung mit WORT endet |
| WORT1 & WORT2 |
Sowohl WORT1 als auch WORT2 müssen in der Beschreibung gefunden werden |
| WORT1 | WORT2 |
Entweder WORT1 oder WORT2 müssen gefunden werden |
| !WORT |
Die Beschreibung darf nicht WORT enthalten |
| Natürlich werden auch Kombinationen dieser Operatoren unterstützt: |
| <WORT1 & !WORT2 & WORT3 |
Fasst alle Bauteile zusammen deren Beschreibung mit WORT1 beginnt, WORT3 enthält, aber kein WORT2 vorkommt |
| ( WORT1 | WORT2 ) & WORT3 |
Verwenden Sie Klammern, um die Schlüsselwörter zu einer komplexen Suchmaske zusammenzufassen. ( WORT1 | WORT2 ) & WORT3 gibt ein anderes Resultat zurück als WORT1 | ( WORT2 & WORT3 ). Achten Sie auf die Leerzeichen zwischen den Schlüsselwörtern und den Klammern. |
|
| |
|
|
| |
|
Der Suchtext unterscheidet nicht zwischen Groß- und Kleinschreibung und es ist möglich, Bauteile in mehreren Unterverzeichnissen gleichzeitig zu haben. Ein Minifig-Oberkörper kann mit <Minifig zusammengefasst werden und gleichzeitig im Unterverzeichnis minifig & torso vorkommen. Der Unterschied ist, dass das erste Verzeichnis alle Minifig-Teile wie Oberkörper, Beine, Arme und Zubehör enthält, während das zweite ausschließlich Minifig-Oberkörper auflistet. Um die voreingestellten Suchtexte zu verändern, müssen Sie nur das entsprechende Unterverzeichnis im Feld Baum und seine Suchtexte (Anzeige Reihenfolge) anklicken und den Suchtext-Eintrag ändern – die Änderung wird übernommen, sobald Sie Ihr OK gegeben haben. Es ist erwähnenswert, dass die Eingabefelder Name: und Suchtext: leer sein müssen, wenn Sie ein neues Unterverzeichnis hinzufügen wollen. Sollte auf Grund eines Fehlers im Feld Baum und seine Suchtexte (Anzeige Reihenfolge) ein Verzeichnis ausgewählt sein, klicken Sie auf den schmalen Streifen zwischen dem untersten Verzeichnis und dem unteren Schieberegler des Feldes, um die Auswahl zu löschen und die Eingabefelder freizumachen. Ist der Bauteilebaum in völliger Unordnung, wählen Sie Einstellungen > Bauteilebaum > Voreinstellung, um den Bauteilebaum zurückzusetzen – alle Änderungen, aber auch alle Hinzufügungen werden gelöscht.
ANMERKUNG! Die Einstellungen sind in einer Datei namens MLCad.grp im Stammverzeichnis von MLCad gespeichert und können mit einem Textprogramm angezeigt und gelesen werden – eine gute Möglichkeit, um Ihre Einstellungen mit anderen zu teilen. |
| |
41. |
Die Schaltflächen Aufwärts und Abwärts helfen, die Äste des Bauteilebaumes zu organisieren. Allerdings kann ein neues Unterverzeichnis erst dann bewegt werden, nachdem es hinzugefügt wurde. Das heißt, Sie müssen den Dialog Bauteilebaum erneut aufrufen, nachdem Sie das Hinzufügen bestätigt haben. Natürlich können Sie Unterverzeichnisse auch Löschen – keine gute Idee, es mit den voreingestellten Unterverzeichnissen zu versuchen: Wenn Sie zum Beispiel das Unterverzeichnis Plate (Platte) löschen, muss MLCad alle Plates (Platten) in das Unterverzeichnis Others > P verschieben (das Programm benötigt dazu nur einen Wimpernschlag, aber Sie werden Ewigkeiten brauchen, um sich durch alle Panels (Paneele) und Plants (Pflanzen) zu wühlen, um zu den Plates zu gelangen. |
| |
42. |
Drücken Sie OK, um das Dialogfenster zu schließen. Das Unterverzeichnis Wheel sollte dem Bauteilebaum hinzugefügt worden sein. |
| |