
| [ english ] | [ deutsch ] | [ italiano ] |
 |
||||||||||||||
|
| Home > LSynth > Lehrgang: LSynth verwenden | Letzte Aktualisierung: 22.01.2016 |
|
|||||
| Dieser Lehrgang sollte einen Einblick geben, wie dieses mächtige Werkzeug arbeitet und wie es korrekt eingerichtet wird. Desweiteren werden Ihnen Tipps und Tricks im Umgang mit den Programmen gezeigt und Lösungen angeboten, wenn es einmal hakt. Der Lehrgang setzt voraus, daß Sie Ihr System der Installationsanleitung für die LDraw Bauteile-Bibliothek und MLCad folgend eingerichtet haben, das Paket mit den nicht -zertifizierten LDraw-Bauteilen vom LDraw Parts Track heruntergeladen und installiert haben, alles ordnungsgemäß läuft und Sie zumindest ein wenig mit MLCad vertraut sind. Der Lehrgang basiert auf den Versionen MLCad 3. und LSynth 3.1 und ist folgendermaßen aufgebaut: LSynth installieren MLCad einrichten Eine LSynth-Synthese erzeugen |
|||||
| Lesen sie die ersten beiden Abschnitte NUR dann, wenn der LDraw All-In-One-Installer fehlerhaft war oder auf ihrem System nicht lief. Letzeres trifft wahrscheinlich dann zu, wenn sie immer noch Windows 95, 98, ME, NT Version 4, 2000, oder XP unterhalb SP2 verwenden. | |||||
LSynth installieren |
|
||||
Laden Sie von der LSynth website http://lsynth.sourceforge.net/LSynth.html die Installationsdatei LSynth_3_1_setup.exe herunter. Starten Sie den Installationsassistenten. Bevor der Startdialog des Installationsprogramms und die Seite mit den Lizenzbedingungen erscheint, erhalten Sie auf Windows Vista oder höher möglicherweise - in Abhängigkeit Ihrer Einstellungen in der Benutzerkontensteuerung - eine Warnung. Wählen Sie Ja und fahren Sie mit der Installation fort. Mehr über diese Warnung können sie unter http://de.wikipedia.org/wiki/Benutzerkontensteuerung nachlesen. | |||||
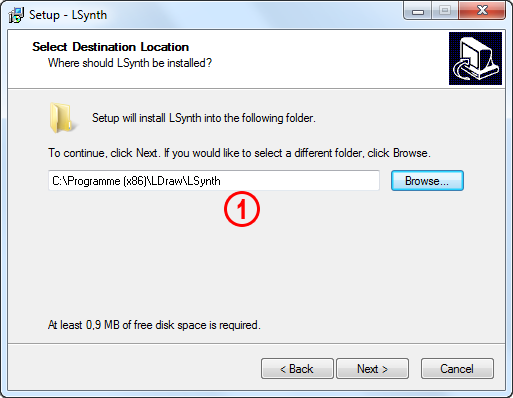 |
|||
| 1. | Geben Sie C:\Programme (x86)\LDraw\LSynth als Installationspfad ein, wenn Sie danach gefragt werden. Der Lehrgang setzt voraus, daß die Datei LSynth.exe und wichtiger der Ordner \Bin\, in C:\Programme (x86)\LDraw\LSynth liegt. Der englische Pfad dafür wäre C:\Program Files (x86)\LDraw\LSynth. Alle Pfadangaben in diesem Lehrgang gehen von dieser Annahme aus. Sie können Verknüpfungen im Startmenü oder auf den Desktop anlegen aber starten Sie LSynth noch nicht. ANMERKUNG! C:\Programme (x86)\LDraw ist der Standardprogrammordner für alle Programme der LDraw Suite. |
||
Laden Sie bitte die neueste Version der Datei LSynth.mpd herunter, die bestimmt welche Schlauch- und Bandsynthesen und welche Marker für die beiden Synthesetypen zur Verfügung stehen. In älteren Versionen von LSynth waren diese Definitionen fester Bestandteil des Programmcodes und wurden ab der Version 3.0 in eine frei editierbare Datei ausgelagert, um den Benutzern eine Änderungsmöglichkeit zu gestatten:
Entpacken Sie den Inhalt in den Ordner \Bin\ der im Stammverzeichnis von LSynth zu finden ist und überschreiben Sie die bereits bestehende Datei (vergessen Sie jedoch nicht, vorher eine Sicherungskopie der alten Datei zu erstellen). Laden Sie außerdem das Dateipaket mit den neuesten Markern herunter. Die LSynth-Marker werden wie ein nicht-zertifiziertes LDraw-Bauteile gehandhabt und in einem speziellen Ordner gespeichert. Es ist wichtig, daß Sie verstehen, wie nicht-zertifizierte Bauteile in Programmen wie MLCad eingebunden werden. Lesen Sie andernfalls zuerst den Lehrgang um MLCad über die MLCad.ini Datei etwas an die eigenen Bedürfnisse anpassen:
Es wird außerdem vorausgesetzt, daß das LDraw-Stammverzeichnis mit den Ordnern \PARTS\ und \P\ sowie dem Ordner \Unofficial\ C:\Benutzer\Öffentlich\Öffentliche Dokumente\LDraw ist. Erntpacken die den Inhalt des Marker-Paketes nach C:\Benutzer\Öffentlich\Öffentliche Dokumente\LDraw\Unofficial\Parts. |
||||||||||
|
||||||||||||||||||||||||||||||||||||||||||||||||||||||||||||||||||||||||||||||||||
| Im Datei-Paket mit den Markern befinden sich zudem zwei zertifizierte Bauteile. Diese wurde dahingehend verändert, daß sie nun im Vorschaufenster nicht mehr unsichtbar sind. Kopieren Sie auch diese in den Ordner \Unofficial\Parts. | ||
|
MLCad einrichten |
|
|||
| Bevor es an das Erzeugen einer Synthese geht, muss noch sichergestellt werden, dass MLCad und LSynth ordnungsgemäß miteinander kommunizieren. MLCad muss der absolute Pfad zu LSynth, mit dem darin enthaltenen Bin\ Ordner mitgeteilt werden, sowie das Verzeichnis zu den Markern. Laden Sie dazu die neueste MLCad.ini-Datei herunter, die bereits alle Definitionen für die von LSynth 3.1 unterstützten Synthesen enthält. Entpacken Sie den Inhalt der gezippten Datei in MLCads Appdata-Ordner in %AppData%\Roaming\Ing. Michael Lachmann\MLCad der auf den meisten Systemen C:\Users\<user>\AppData\Roaming\Ing. Michael Lachmann\MLCad lautet und überschrieben Sie Ihre alte Datei - natürlich erst nachdem Sie eine Sicherung derselben angelegt haben und eigenständige Änderungen in die neue Datei übertragen haben. Öffnen Sie die Datei MLCad.ini in einem Editor wie Notepad oder einem Textverarbeitungsprogramm und gehen Sie in Richtung Dokumentende, bis Sie folgendes lesen: |
||||
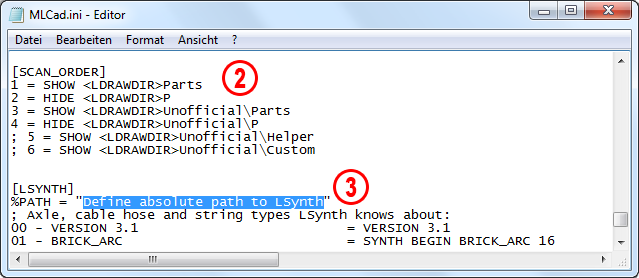 |
|||
| 2. | Sollte er noch vorhanden sein, entfernen Sie den Strichpunkt "; " vor: ; 3 = SHOW <LDRAWDIR>Unofficial\Parts ; 4 = HIDE <LDRAWDIR>Unofficial\P um folgende Einträge zu erhalten: [SCAN_ORDER] 1 = SHOW <LDRAWDIR>Parts 2 = HIDE <LDRAWDIR>P 3 = SHOW <LDRAWDIR>Unofficial\Parts 4 = HIDE <LDRAWDIR>Unofficial\P ANMERKUNG! Sollte MLCad das Schlüsselwort <LDRAWDIR> welches den relativen Pfad angibt nicht lesen können, muss LDRAWDIR als Systemumgebungsvariable in Ihrem Betriebssystem definiert werden oder Sie lassen das Schlüsselword völlig weg und geben den absoluten Pfad an (sollte der Pfadname Leerzeichen enthalten, muss er unter Anführungszeichen stehen). Entsprechend dieser Annahme sieht Ihr Code folgendermaßen aus: 3 = SHOW "C:\Users\Public\Public Documents\LDraw\Unofficial\Parts" 4 = HIDE "C:\Users\Public\Public Documents\LDraw\Unofficial\P" |
||||
| 3. | Ersetzen Sie "Define the absolute path to LSynth" (Definiere den absoluten Pfad zu LSynth) mit ihrem Pfad, in unserem Fall "C:\Program Files (x86)\LDraw\LSynth": [LSYNTH] %PATH = "C:\Program Files(x86)\LDraw\LSynth" ; Axle, cable, hose and string types LSynth knows about: 00 - VERSION 3.1 = VERSION 3.1 01 - BRICK_ARC = SYNTH BEGIN BRICK_ARC 16 ... Visibility Statement: HIDE = SYNTH HIDE ; End of file ANMERKUNG! Es wird der Pfad definiert, welcher den Ordner \Bin\ enthält und NICHT die Anwendung lsynthcp - der Eingabeaufforderungs-gestützte Synthetisierer der DAT-Dateien einliest und neue DAT-Dateien mit den eingebetteten synthetisierten Bauteilen ausgibt. Die Anführungszeichen sind wichtig, falls Ihr Pfad Leerzeichen enthält. |
||||
| Anwender, die mit LSynth vertraut sind, werden die zum Generieren von Schläuchen und Bändern notwendigen, typischen META-Kommandos wiedererkennen. Am Dokumentanfang der .ini-Datei findet der geübtere Anwender zusätzliche Informationen über diesen Abschnitt. Sichern und schließen Sie die Datei. Um auf die LSynth-Marker einfach und schnell zugreifen zu können, empfiehlt es sich MLCads Bauteilebaum eine neue Kategorie hinzuzufügen. Starten Sie MLCad: |
||
(Die folgende Bildschirmabbildung zeigt alle Menüs und Dialogfelder in einem bearbeiteten Bild). |
|
| 4. | In der Menüleiste Einstellungen auswählen, das Untermenü Bauteilebaum, dann Baum Einstellungen... (Einstellungen > Bauteilebaum > Baum Einstellungen...). |
|
|||||||
| 5. | Dies läßt das Dialogfeld Bauteilebaum Einstellungen aufspringen. | ||||||||
| 6. | Fügen Sie die zwei folgenden Einträge in die Eingabefelder am unteren Rand des Dialogfeldes ein: Name: LSynth Suchtext: <LSYNTH |
||||||||
| 7. | Sie können die Reihenfolge der angezeigten Kategorien durch anklicken der Taster Aufwärts oder Abwärts ändern. | ||||||||
| 8. | Drücken Sie den Knopf OK um die Angaben zu bestätigen und das Dialogfeld Bauteilebaum Einstellungen zu verlassen. An diesem Punkt sollte ihr Bauteilebaum die LSynth-Marker wie folgt aufführen: | ||||||||
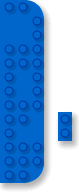 |
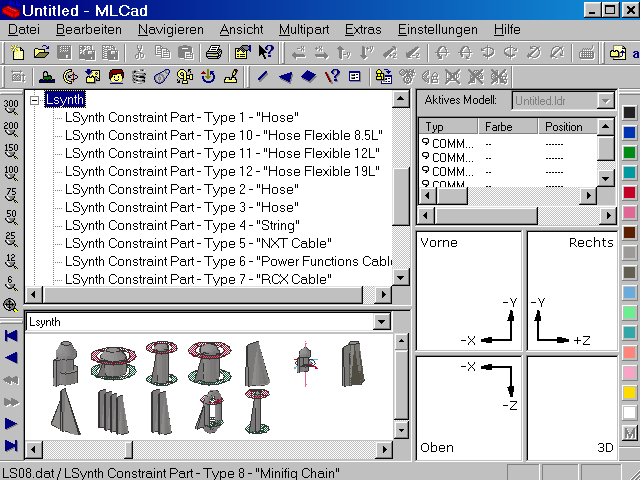 |
Eine LSynth-Synthese erzeugen |
|
|||
| Alles ist bereits für die erste Synthese! LSynth unterscheidet zwischen zwei Typen von Synthese: Schläuche und Bänder, mit dem Unterschied, dass Bänder geschlossen sind und ihr Pfad von Zahnrädern und Reifen bestimmt wird, während Schläuche sich durch bestimmte Markierungspunkte schlängeln. Schauen Sie sich die Seite mit Beispielen an, um das ganze besser zu verstehen. Dieser Lehrgang beschränkt sich auf das Generieren von Schläuchen. | ||||
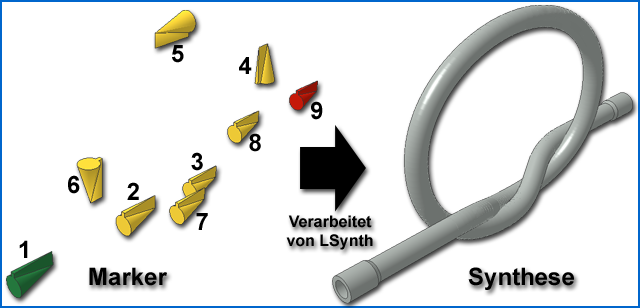 |
|
| Wenn Sie bereits Erfahrungen mit flexiblen Bauteilen im LEGO Digital Designer, kurz LDD, haben, sollten Sie beachten, dass deren Handhabung in LSynth etwas anders ist. Anstatt direkt mit einem Schlauchteil zu arbeiten, das sich entsprechend der Position der Enden automatisch verbiegt, arbeitet man in LSynth mit Markierungs- und Durchgangspunkten. Diese werden dann von LSynth hergenommen, um den Schlauch zu generieren. Das Fehlen unmittelbarer visueller Kontrolle, wird durch die Möglichkeit sehr komplexe Windungen zu erzeugen, mehr als kompensiert. Der oben gezeigte Knoten könnte in LDD nie erzeugt werden. Beachten Sie weiterhin, dass Marker die einzigen Bauteile sind, die Sie zum festlegen des Schlauchpfades brauchen. Alle anderen Bauteile werden nur benötigt, um das Positionieren der Marker zu erleichtern (für Bänder gilt das genaue Gegenteil, wo Sie nur mit Rädern, Zahnrädern und ähnlichem arbeiten und völlig ohne Marker auskommen). |
||
(Die folgende Bildschirmabbildung zeigt alle Menüs und Dialogfelder in einem bearbeiteten Bild).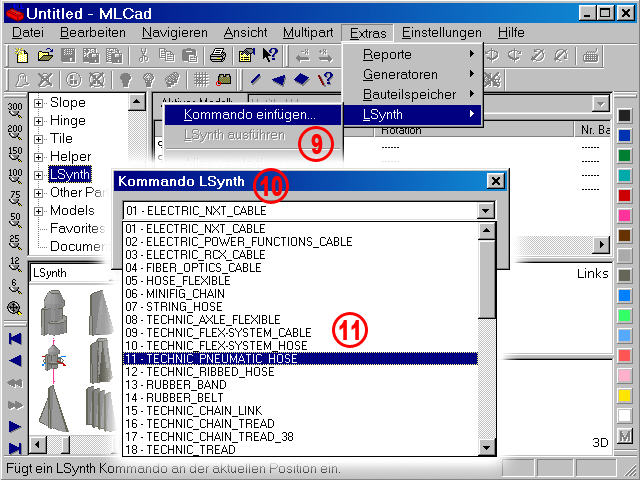 |
|
| 9. | Wählen Sie Extras > LSynth > Kommando einfügen... oder klicken Sie auf das Symbol Kommando einfügen in der Experten-Symbolleiste. | ||
| 10. | Dies läßt das Kommando LSynth-Dialogfeld aufspringen. Das Listenfeld zeigt alle LSynth-META-Kommandos, welche in der Datei MLCad.ini aufgeführt sind. ANMERKUNG! Die Zahlen vor den META-Kommandos haben keine Bedeutung für das Kommando selbst und stellen nur sicher, dass die Befehle entsprechend ihres Typs und nicht alphabetisch sortiert werden. Die Namen werden übrigens aus der Textpassage vor dem Gleichheitszeichen (=) in der MLCad.ini-Datei übernommen. Sie können also diese Begriffe mit deutschen Bezeichnungen ihrer Wahl ersetzen, ohne die Funktionalität zu kompromittieren: 01 ELEKTRISCHES_NXT_KABEL = SYNTH BEGIN ELECTRIC_NXT_CABLE 16 11 TECHNIC_PNEUMATISCHER_SCHLAUCH = SYNTH BEGIN TECHNIC_PNEUMATIC_HOSE 16 ... |
||
| 11. | Wählen Sie einen Typ und bestätigen Sie Ihre Wahl durch klicken des OK-Knopfes. Für den Lehrgang wollen wir PNEUMATIC_HOSE (Pneumatischer Schlauch) verwenden. | ||
(Die folgende Bildschirmabbildung zeigt alle Menüs und Dialogfelder in einem bearbeiteten Bild).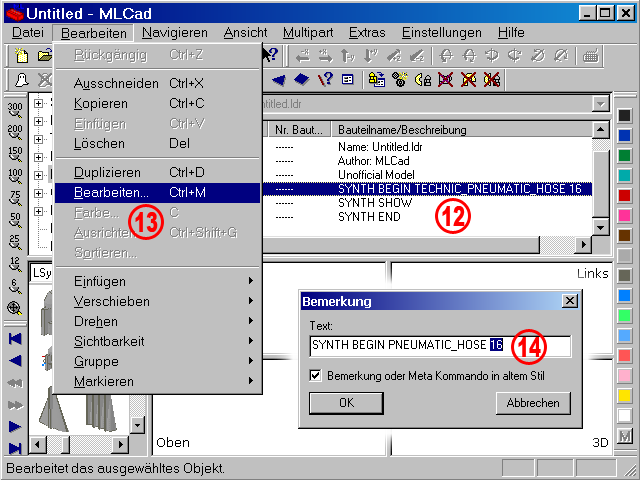 |
|
| 12. | MLCad fügt das entsprechende LSynth-META-Kommando ein, gefolgt von einem SHOW- und END-Kommando. SYNTH BEGIN TECHNIC_PNEUMATIC_HOSE 16 SYNTH SHOW SYNTH END Die Zahl am Ende des SYNTH BEGIN-Kommandos definiert die LDraw Farbnummer der synthetisierten Bauteile. |
||||||||
| 13. | Sie können die Farbe durch auswählen aller Synthese-Bauteile mittels dem Menü Bearbeiten > Markieren > Gleicher Typ ändern, nachdem die Synthese generiert wurde, da jedoch LSynth eine Farbunterstützung integriert, ist es viel vorteilhafter dies bereits vor der Synthese zu tun. Wählen Sie Bearbeiten > Bearbeiten... aus der Menüleiste oder klicken Sie das entsprechende Symbol in der Objektleiste oder doppelklicken sie auf die Bemerkung in der Datei-Bauteil-Liste. Dies öffnet den Bemerkung-Dialog. | ||||||||
| 14. | Ersetzten Sie die voreingestellte Farbe 16 durch die gewünschte LDraw-Farbnummer und drücken Sie den Knopf OK. Stellen Sie sicher, daß Bemerkung oder Meta Kommando in altem Stil ausgewählt ist. ANMERKUNG! Die voreingestellte Farbe ist in der MLCad.ini-Datei definiert. Bearbeiten Sie die Datei und die Farbe dauerhaft zu ändern: 01 ELEKTRISCHES_NXT_KABEL = SYNTH BEGIN ELECTRIC_CABLE 25 11 TECHNIK_PNEUMATISCHER_SCHLAUCH = SYNTH BEGIN PNEUMATIC_HOSE 4 ... |
||||||||
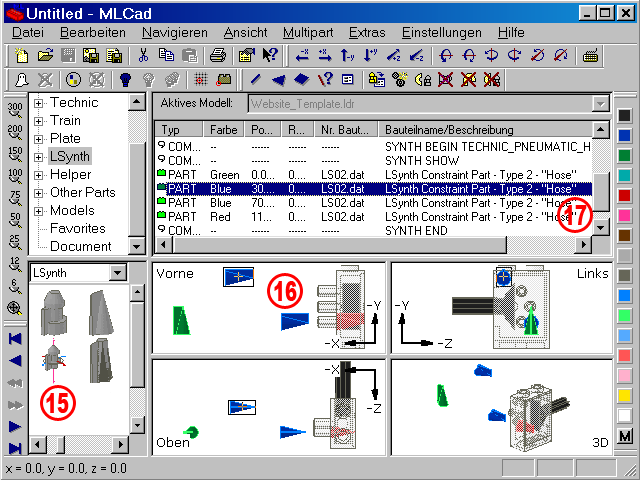 |
|
| 15. | Wählen Sie die Kategorie LSynth im Bauteilebaum, um eine Vorschau der zur Verfügung stehenden Marker zu sehen. Suchen Sie sich einen Marker aus - sie sehen zwar verschieden aus, haben aber die selbe Funktion und Eigenschaft - und positionieren ihn in einem der Ansichtsfenster. Ich wählen LS02.dat - LSynth Hose Constraint Part - Type 2, ein Marker den ich während der Testphase kreiert habe. ANMERKUNG! Um eine gerade Strecke in der Synthese zu erzeugen, müssen Sie die Marker auf einer geraden virtuellen Linie positionieren. Im obigen Beispiel haben der blaue Marker Nummer 3 und der rote End-Marker die selben Y und Z Koordinaten. |
||||
| 16. | Es ist ratsam die Marker farblich zu kennzeichnen. In einer Datei mit mehreren Synthesen kann es schwierig werden zu bestimmen, welcher Marker zu den einzelnen Synthesen gehört. Vor allem wenn es darum geht, einen Fehler in ihrer Kommando-Reihung zu finden, nachdem LSynth ein fehlerhaftes Ergebnis zurückgegeben hat. Sogar in einer Datei mit nur einer Synthese ordne ich meine Arbeit, indem ich den Start-Marker grün und den End-Marker rot färbe, während alle Marker die einen Duchgangspunkt markieren eine gemeinsame Farbe erhalten. Sollte sich der Marker sich mit einem Bauteil überlappen [in diesem Fall "4694c01.dat - Technic Pneumatic Switch complete assembly (neutral position)" mache ich das Bauteil durchsichtig, um das Positionieren des Markers zu erleichtern. |
||||
| 17. | Während das END-Kommando nur für LSynth unerläßlich ist, wird das SHOW-Kommando auch von MLCad für die interne Verarbeitung des Sichtbarkeits-Status der Marker- und Synthese-Bauteile verwendet. Alle Schlauch- und Band-Marker müssen zwischen dem Sichtbarkeits-Kommando SYNTH SHOW oder HIDE und dem SYNTH END-Kommando plaziert werden! | ||||
 |
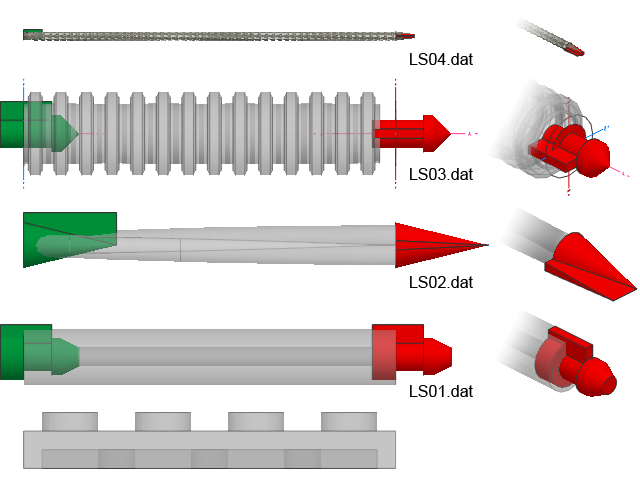 |
| Wie bereits erwähnt, sehen die Marker unterschiedlich aus, aber sie werden von LSynth gleichwertig behandelt mit Ausnahme der Marker die rote und grüne Ringe haben welche ausschließlich für Schläuche mit einer festen Länge wie Minifig Ketten oder Seile mit der "xxL"-Kennung verwendet werden sollten. Sie können sogar LS01.dat als Start-Marker, LS03.dat als Durchgangs- und LS02.dat als End-Marker verwenden. Es ist nur eine Frage des Geschmacks. Dies gilt sogar für LS04.dat - LSynth Constraint Part - Type 4 - "String" oder LS06.dat - LSynth Constraint Part - Type 6 - "Power Functions Cable" obwohl diese speziell für STRING_HOSE und ELECTRIC_POWER_FUNCTIONS_CABLE designt wurden. Sie müssen jedoch darauf achten, wo und wie Sie die Marker in der 3D-Umgebung positionieren, da jeder Marker zwei Eigenschaften hat: Die Ursprungsebene und den Vorsprung der die Drehung angibt:
| ||
(Die folgende Bildschirmabbildung zeigt alle Menüs und Dialogfelder in einem bearbeiteten Bild).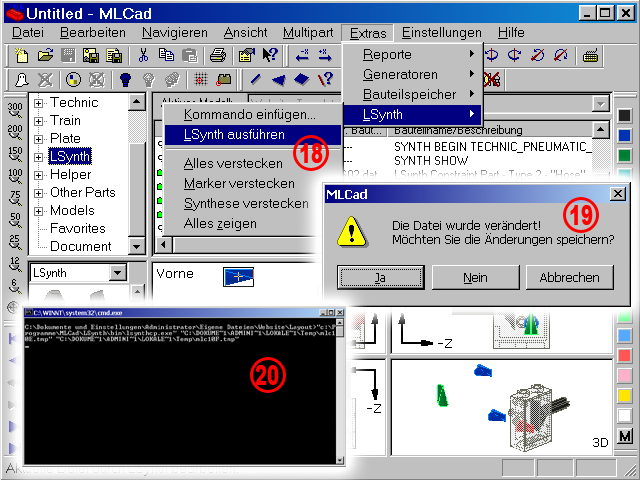 |
|
| 18. | Wählen Sie Extras > LSynth > LSynth ausführen aus der Menüleiste oder klicken Sie das Symbol mit dem gespiegelten Befehl in der Experten-Symbolleiste an, sobald alle Marker positioniert sind. | ||
| 19. | Wenn an einer neuen Datei gearbeitet wird, welche noch nie gespeichert wurde, werden Sie von MLCad gefragt, ob sie ihre Arbeit sichern wollen, bevor das Datenpacket zu Lsynth geschickt wird. Dies wird wärmsten empfohlen, da man damit das in MLCad fehlende Rückgängig machen von LSynth Befehlen umgehen kann. Mehr Details dazu finden Sie weiter unten im Lehrgang - speihern Sie zunächst Ihre Arbeit und nennen Sie die Datei LSynth_Tutorial_Constraints-only.ldr. | ||
| 20. | Bei einem Computer mit einem langsamen Prozessor werden Sie das Fenster der Eingabeaufforderung aufblitzen sehen, welches die Synthese ausführt. MLCad tut in diesem Moment nichts anderes, als eine temporäre Datei zu generieren und diese durch LSynth verarbeiten zu lassen. | ||
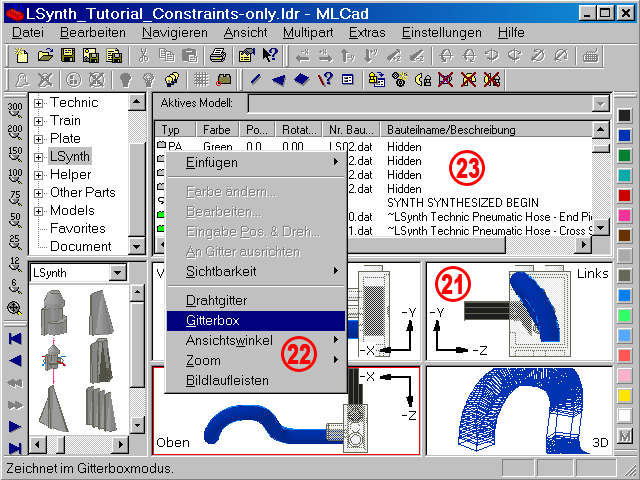 |
|
| 21. | Gratulation - an diesem Punkt sollten Sie Ihren ersten Pneumatikschlauch erzeugt haben. Hat nicht funktioniert sagen Sie! Werfen Sie einen Blick auf das Kapitel Fehlersuche. | ||
| 22. | Klicken Sie mit der rechten Maustaste in eines der Ansichtsfenster und wählen Sie Gitterbox aus dem Kontextmenü, um zu sehen wie die einzelnen Teile der Synthese angeordnet wurden, um den Schlauch zu bilden. | ||
| 23. | Sobald die Synthese ausgeführt wurde, weist MLCad den Markern den HIDDEN-Status (versteckt) zu. Benützen Sie die Sichtbarkeits-Kommandos aus dem Menü Extras > LSynth oder die Symbole in der Expertenleiste um: | ||
|
||||||||||
| Diese Funktion ist nützlich wenn Sie den Pfad der synthesierten Teile glätten wollen, weil das Resultat nicht Ihren Vorstellungen entspricht. Durch das Anzeigen/Verstecken der Marker bekommen Sie eine Vorstellung welche Marker repositioniert oder gelöscht werden müssen. Bevor Sie jedoch an die Feinanpassung gehen können, müssen Sie die von LSynth hinzugefügten Synthese-Teile und zusätzlichen META-Kommandos löschen. Da MLCad die Synthese über ein externes Programm erzeugt, funktioniert die in MLCad 3.4 neu hinzugefügte Rückgängig-Funktion nicht richtig. Dies wird durch das Laden der zuvor gespeicherten Datei umgangen. | |||
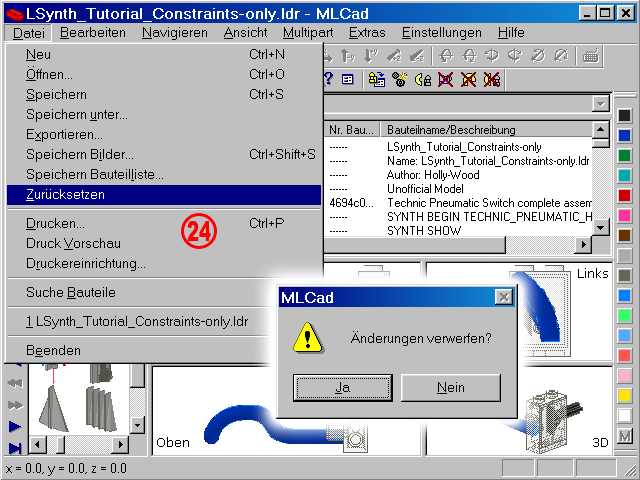 |
|
| 24. | Wählen Sie Datei > Zurücksetzen und verwerfen Sie alle Änderungen, indem Sie den aufspringenden Dialog mit Ja beantworten. LSynth_Tutorial_Constraints-only.ldr wird neu geladen. Wenn Sie Ihre Arbeit jedes mal vor dem Ausführen einer Synthese speichern sparen Sie sich eine Menge Frust! | ||
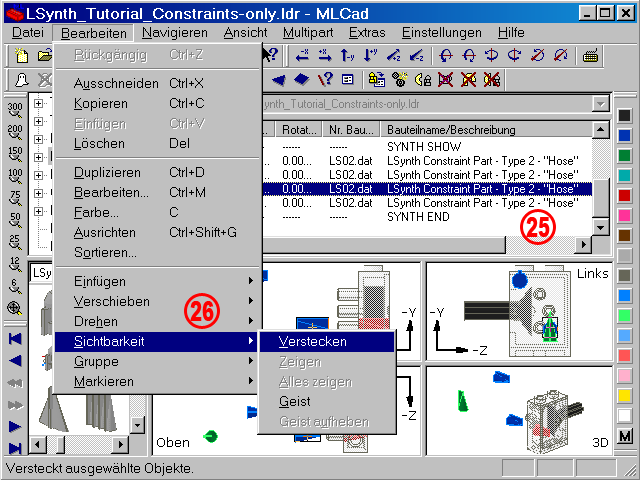 |
|
| 25. | Um den geraden Abschnitt am Ende mit einer weich verlaufenden Kurve zu ersetzen, müssen Sie den ausgewählten Marker entweder feiner positionieren/drehen oder ihn auf irgend eine Weise entfernen, so dass LSynth ihn nicht "sieht" wenn es den Pfad der Synthese berechnet - je weniger Durchgangspunkte eine Synthese hat, desto weicher wird sich der Pfad durch den Raum schlängeln. Für den Lehrgang habe ich das Entfernen gewählt, da ich aus Erfahrung weiss, dass das Finden der genauen Koordinaten und des Rotationswinkels ziemlich mühsam werden kann. (Aber auch um Ihnen noch einige zusätzliche Tricks zu zeigen). Am einfachsten wäre es den Marker schlicht und einfach zu löschen, doch damit wären die Koordinaten für einen weiteren Versuch vollständig verloren - nicht wirklich praktisch. Eine Option wäre den Marker in der Bauteileliste außerhalb des Synthese-Abschnitts zu verschieben, also unterhalb des SYNTH END META-Kommandos oder oberhalb SYNTH BEGIN... aber am schnellsten ist es ihn einfach mit MLCads HIDE-Befehl unsichtbar zu machen. |
 |
|
| 26. | Wählen Sie Bearbeiten > Sichtbarkeit > Verstecken oder klicken Sie auf das entsprechende Icon in der Sichtbarkeitsleiste. | ||
 |
|
| 27. | Wird LSynth erneut ausgeführt, wird es den versteckten Marker ignorieren. | ||
| 28. | Sollte das Resultat Ihren Erwartungen entsprechen können Sie den nicht mehr benötigten Marker löschen oder ihn außerhalb des Synthesebereichs verschieben. Es ist empfehlenswert die Datei mittels Datei > Speichern unter... unter einem neuen Namen wie LSynth_Tutorial_Synthesis.ldr oder LSynth_Tutorial_Processed.ldr oder ... zu speichern, um die Rohdaten als Sicherung zu behalten. |
||
Sie wollen noch mehr Informationen? Werfen Sie einen Blick auf das Kapitel Fehlersuche oder die Seite mit Beispielen. Zusätzlich können Sie sich die im Lehrgang verwendeten Dateien genauer ansehen.
|
|
|||||||||
| LEg GOdt! | ||||||||||
| Home | LDraw | MLCad | LSynth | LDView | Bauanleitungen | Wallpapers | Space | Western | Verschiedenes | Über mich | Sitemap | Kontakt | ||
| Es wird keine Garantie für die Richtigkeit oder Genauigkeit, des auf dieser Website angebotenen Inhaltes übernommen. LEGO® ist ein eingetragenes Warenzeichen der LEGO Firmengruppe, welche diese Website weder unterstützt noch autorisiert. |
||