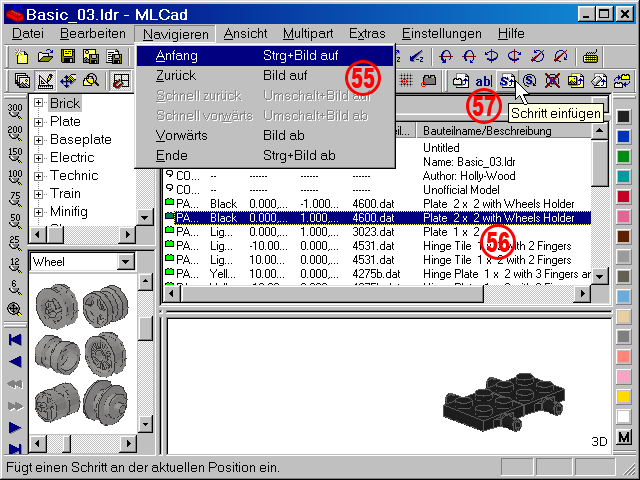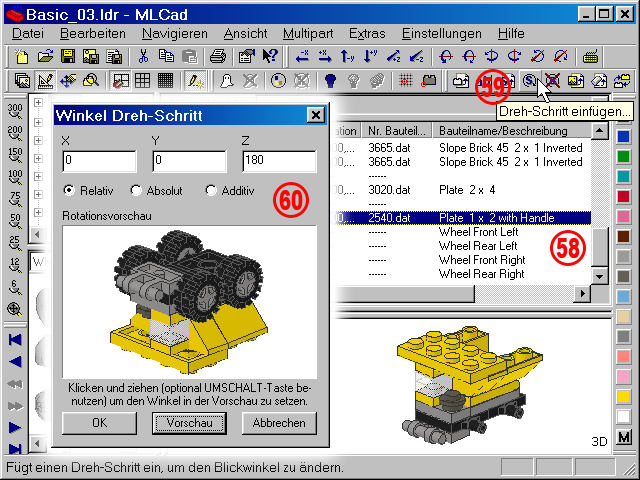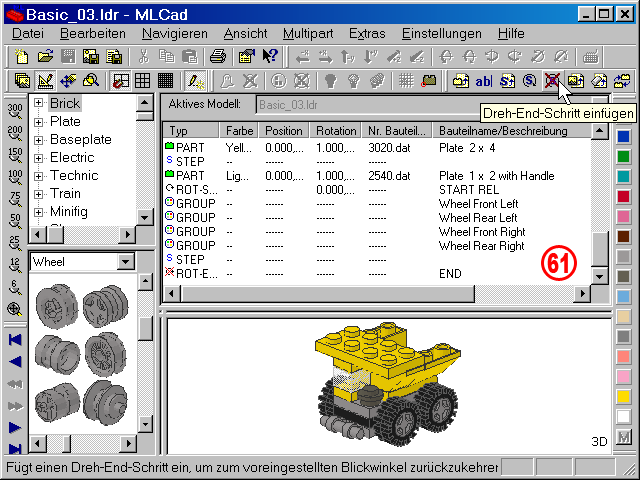| |
60. |
Geben Sie 180 in das Eingabefeld Z ein, wählen Sie das Optionsfeld Relativ und drücken Sie die Schaltfläche Vorschau. Da wären wir!
- Die Felder X, Y und Z akzeptieren Gradwerte von -360 bis +360.
- Die drei Optionsfelder Relativ, Absolut und Additiv bestimmen, wie das Projekt in Bezug zum augenblicklichen Ansichtswinkel gedreht wird.
- Relativ dreht das Projekt relativ zum standardmäßigen Ansichtswinkel. Sollten Sie Ihr Projekt im Ansichtsbereich 3D gedreht haben, benutzt Relativ diese Winkel als Ausgangspunkte für seine Berechnungen.
- Absolut überschreibt den standardmäßigen Ansichtswinkel im 3D-Bereich und benutzt für den Blickpunkt des Dreh-Schrittes exakt die Werte, die Sie in die X-, Y- und Z-Felder eingegeben haben.
- Additiv dreht das Projekt basierend auf vorherige Dreh-Schritte und addiert die eingegebenen Werte den bereits existierenden hinzu. Da MLCad für die Vorschauberechnung im Dialogfenster einfach die Werte des 3D-Ansichtsbereichs kopiert, weiß das Programm in diesem Moment nichts über vorherige Dreh-Schritte und desaktiviert - um kein falsches Ergebnis zu liefern - die Schaltfläche Vorschau. Um die Wirkungsweise von Additiv zu sehen, müssen Sie zum Ansichtsmodus schalten – nicht sehr komfortabel angesichts der Tatsache, dass die anderen beiden Methoden fehlerlos funktionieren.
- Wenn Sie sich mit Winkel, Gradzahlen und dergleichen nicht so gut auskennen, halten Sie sich an den Rat, der unterhalb der Vorschau gegeben wird und verwenden Sie die Maus, um Ihr Projekt in der Rotationsvorschau zu drehen. Wählen Sie Relativ oder Absolut und drehen Sie das Modell mit gedrückter linker Maustaste. Sobald Sie die Maus loslassen, sehen Sie, dass sich die Werte in den X-, Y- und Z-Feldern verändert haben. Wenn der Ansichtswinkel Ihren Vorstellungen entspricht, runden Sie die Werte einfach zu ganzen Zahlen wie 45, 32, 90, ...
- Die Schaltfläche Vorschau funktioniert nur in Kombination mit den Eingabefeldern. Drücken Sie die Fläche nachdem Sie Ihre Zahlen eingegeben haben, um eine visuelle Rückmeldung zu erhalten.
|