
| [ english ] | [ deutsch ] | [ italiano ] |
 |
||||||||||||||
|
| Home > MLCad > Lehrgang: Digitales Bauen - Seite 2 von 9 |
| Seite <Vorherige 1 2 3 4 5 6 7 8 9 Nächste> | |
Bauteile hinzufügen |
|
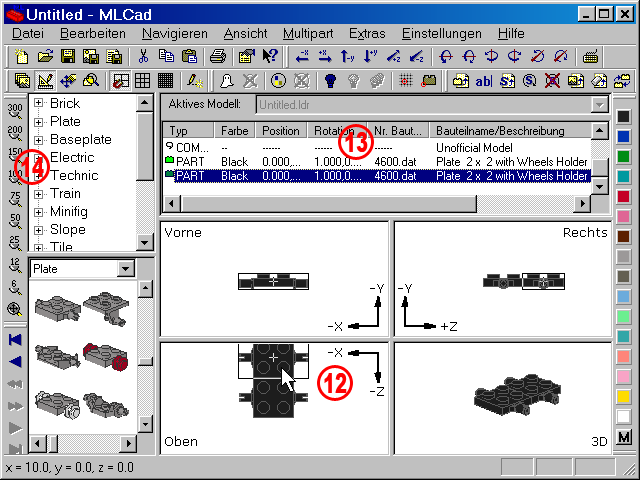 |
|
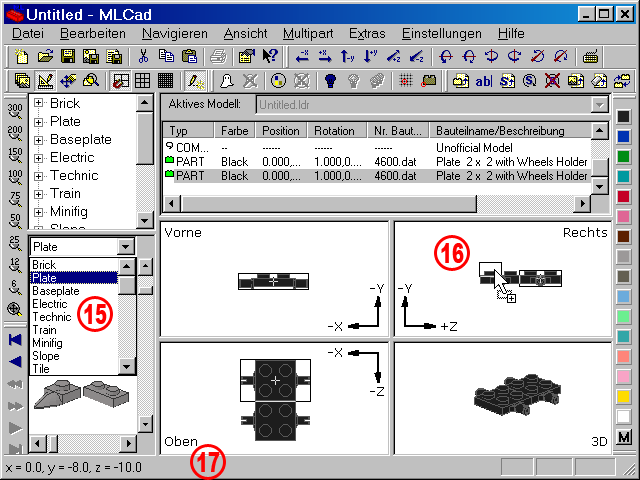 |
|
 |
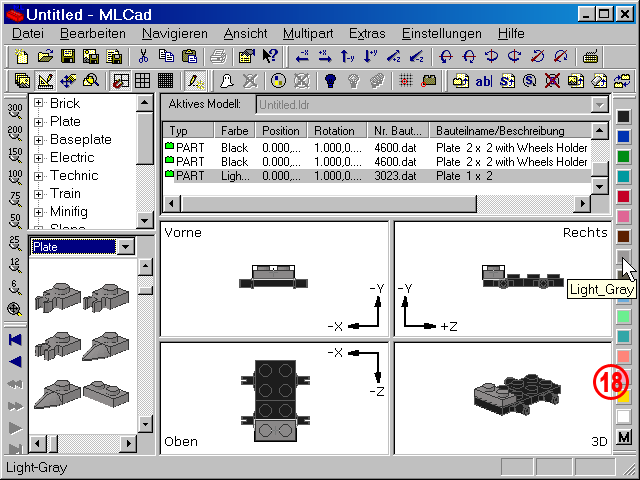 |
||
| 18. | Die Statusleiste sagt Ihnen auch den Namen der LDraw-Farbe, wenn Sie mit dem Cursor auf eine Farbfläche in der Farbleiste zeigen. Das Verwenden dieser Leiste ist bei weitem die schnellste Art, ein Bauteil umzufärben. Stellen Sie sicher, dass das Bauteil, dessen Farbe Sie ändern möchten, markiert ist und drücken Sie die Schaltfläche in der Farbleiste. Das Bauteil im Zeichenbereich wird entsprechend eingefärbt und der Farbname in der Spalte Farbe der Projekt-Bauteilliste wird geändert. Wenn Sie die gewünschte Farbe unter den 16 Farbflächen nicht finden können, müssen Sie MLCads Farbdialog aufrufen. Der Dialog ermöglicht den Zugriff auf alle von der LEGO Gruppe bisher verwendeten Farben. ANMERKUNG! Die Farben in der Farbleiste sind die im LDraw-Programm verwendeten originalen Basisfarben, wie sie 1995 von James Jessiman festgelegt wurden und unterscheiden sich von den RGB-Schattenfarben der LEGO Gruppe. Zu der Zeit als Jessiman die Farbwerte definierte, waren die Farbinformationen der LEGO Gruppe noch nicht verfügbar und die ausgewählten RGBs wurden damals als beste Annäherung an die Farben der Steine angesehen. Bei der Aktualisierung der LDraw-Farbliste 2009 wurde beschlossen, diese Farbdefinitionen trotz der nun vorhandenen Quellen aus Gründen der Kompatibilität beizubehalten. Die Farben sind: Schwarz, Blau, Grün, Dunkeltürkis, Rot, Magenta, Braun, Grau, Dunkelgrau, Hellblau, Hellgrün, Türkis, Hellrot, Rosa, Gelb und Weiß. Sobald Sie gelernt haben, wie das Farb-Dialogfeld arbeitet, zeige ich Ihnen, wie Sie diese Farbe ändern können. |
||||
(Die folgende Bildschirmabbildung zeigt alle Menüs und Dialogfelder in einem bearbeiteten Bild).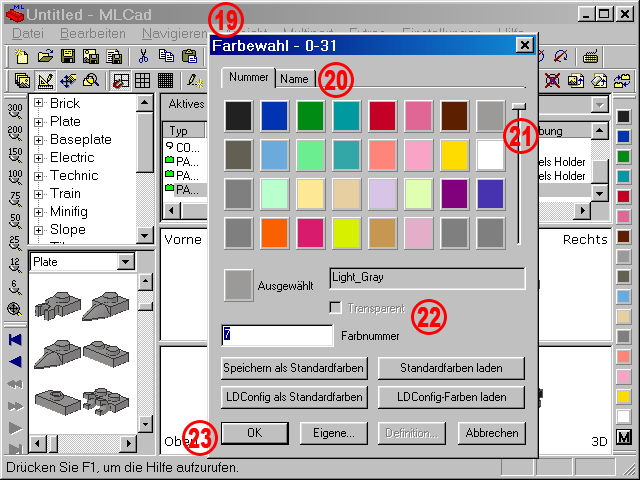 |
|||
|
19. | Es gibt verschiedene Wege, den Farb-Dialog aufzurufen, nachdem das zu färbende Bauteil ausgewählt wurde.
|
|
||||||
| 20. | Sie werden sich vielleicht wundern, warum standardmäßig ein Reiter erscheint, der die Farben nach ihrer LDraw-Farbnummer sortiert und nicht nach Namen oder Kategorie wie Transparent oder Gummi? Dies hat historische Gründe und geht auf die Anfänge der LDraw-Programme zurück. Sie können sich die von Philippe 'Philo' Hurbain zusammengestellte Farbtabelle herunterladen und ausdrucken, um einen besseren Überblick zu bekommen: | ||||||||
|
|||||||||
| Wählen Sie den Reiter Namen, wenn Sie mit den Farbnamen besser zurecht kommen. MLCad extrahiert die Namen aus einer Datei namens LDConfig.ldr, welche nach ihrer Überarbeitung 2009 nun an das Namensschema von Bricklink.com anlehnt. | |||||||||
| 21. | Verwenden Sie den Schieberegler, um zur nächsten Reihe von Farben zu gelangen. Im Reiter Nummer sind dies die transparenten Farben. | ||||||||
| 22. | Wenn Sie eine Farbe auswählen, erhalten Sie weitere Informationen wie die Farbnummer oder ihr Name. Wenn es Ihnen zu mühsam ist, die gesamte Farbpalette zu durchsuchen und Sie die gewünschte Farbnummer bereits kennen, tippen Sie einfach die Nummer in das Eingabefeld Farbnummer. ANMERKUNG! Wenn Sie die Nummer direkt eingeben, erhalten Sie keinerlei Rückmeldung - weder den Farbnamen, noch eine Vorschau der Farbwerte. |
||||||||
| 23. | Drücken Sie OK um ihre Wahl zu bestätigen und das Dialogfeld zu verlassen. ANMERKUNG! Benutzen Sie den Farbdialog auch, um die Standardfarben der Farbleiste dauerhaft zu ändern. Sie wollen vielleicht die Farbe 7- (Althellgrau) durch die heute verwendete Farbe 71 – (Neuhellgrau) oder selten verwendete Farben wie Lachsfarben oder Knallgrün durch transparente oder Chromfarben ersetzen. Klicken Sie mit rechts auf die Farb-Schaltfläche, die Sie ändern wollen, um den Farbdialog aufzurufen. Wählen Sie eine Farbe, wie Sie es für ein Bauteil tun würden. Nach ihrem OK wird MLCad die neue Information dauerhaft in seinen Einstellungen speichern. |
||||||||
| Seite <Vorherige 1 2 3 4 5 6 7 8 9 Nächste> |
|
||||
| Home | LDraw | MLCad | LSynth | LDView | Bauanleitungen | Wallpapers | Space | Western | Verschiedenes | Über mich | Sitemap | Kontakt | ||||
| Es wird keine Garantie für die Richtigkeit oder Genauigkeit, des auf dieser Website angebotenen Inhaltes übernommen. LEGO® ist ein eingetragenes Warenzeichen der LEGO Firmengruppe, welche diese Website weder unterstützt noch autorisiert. |
||||