
| [ english ] | [ deutsch ] | [ italiano ] |
 |
||||||||||||||
|
| Home > MLCad > Guida: Costruire virtualmente - Pagina 2 di 9 |
| Pagina <Precedente 1 2 3 4 5 6 7 8 9 Prossima> | |
Aggiungere Parts |
|
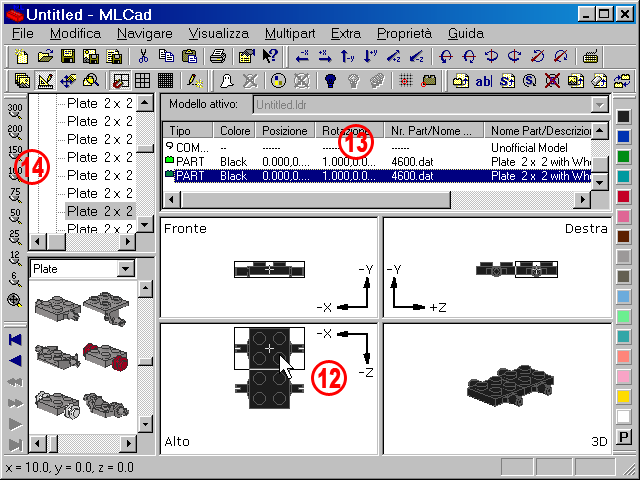 |
|
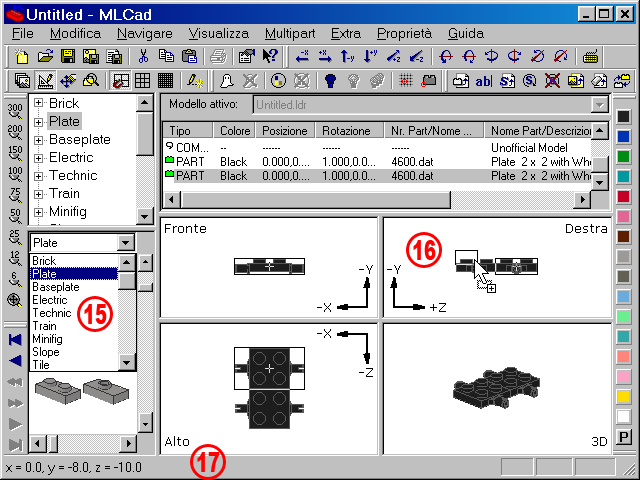 |
|
 |
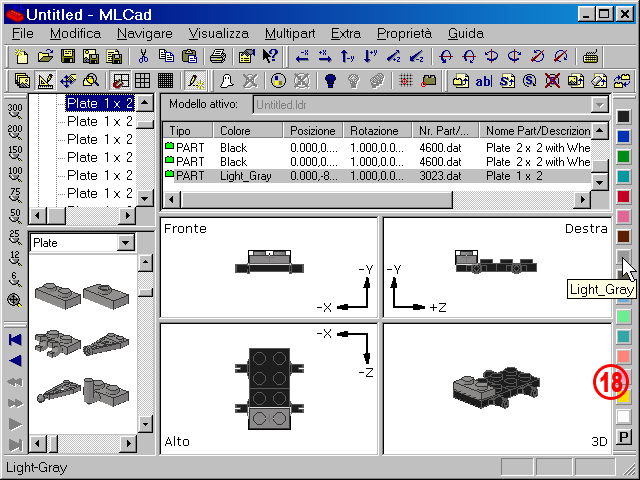 |
||
| 18. | La Barra di stato vi dirà anche il nome del colore quando passate sopra un pulsante presente nella barra Colore. Usare tale barra è di sicuro il sistema più veloce per modificare il colore di una part. Controllate soltanto che la part di cui volete cambiare colore sia selezionata – nei riquadri di visualizzazione in 2D i suoi bordi saranno evidenziati, così come sarà evidenziata la linea nella Lista delle parts del progetto – e premere il pulsante nella barra Colore. La part apparirà colorata nei riquadri di visualizzazione e il nome del colore comparirà nella Lista delle parts del progetto. Se il colore desiderato non è presente tra i 16 pulsanti della barra Colore, dovete aprire la finestra di dialogo dei colori MLCad, che dandovi accesso a tutti i colori utilizzati da LEGO. NOTA! I colori nella barra Colore sono quelli principali utilizzati originariamente dal creatore del programma LDraw James Jessiman nel lontano 1995 e differiscono dai colori RGB utilizzati da LEGO Group. All'epoca in cui James Jessiman definì i colori, non vi erano informazioni ufficiali da parte di LEGO Group riguardo a tali colori, e pertanto i valori RGB considerati sono quelli che vennero ritenuti più prossimi all'originale. Nella revisione del 2009 della tabella colori, è stato deciso di mantenere le vecchie definizioni di colore al fine di mantenere la retrocompatibilità. I colori sono: nero, blu, verde, ciano scuro, rosso, magenta, marrone, grigio chiaro, grigio scuro, blu chiaro, verde chiaro, ciano, rosso chiaro, rosa, giallo e bianco ed una volta che avrete imparato come funziona la finestra di dialogo dei colori, vi sarà spiegato come cambiarli con altri colori. |
||||
(La schermata mostra vari menu e finestre di dialogo riunite in un'unica composizione).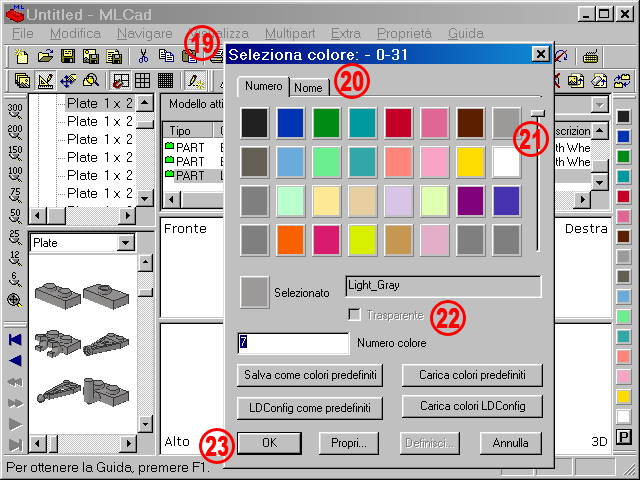 |
|||
|
19. | Ci sono più modi diversi di richiamare la finestra di dialogo di Selezione colore, una volta che la part è selezionata:
|
|
||||||
| 20. | Vi potreste chiedere come mai di default vi si resenta una tabella con i colori disposti in ordine numerico e non per nome o tipologia, come trasparente o cromato? Questo ha ragioni storiche che risalgono alla nascita del sistema di strumenti LDraw e il metodo è stato mantenuto fino ad oggi attraverso gli anni. Potete anche scaricare e stampare la tabella dei colori preparata da Philippe 'Philo' Hurbain per avere una migliore panoramica: | ||||||||
|
|||||||||
| Selezionate la scheda Nomi se preferite: MLCad estrai i nomi dei colori da un file chiamato LDConfig.ldr che è stato rielaborato negli ultimi anni e ora riporta uno schema dei colori che coincide con quello usato sul sito Bricklink.com. | |||||||||
| 21. | Usate la barra di scorrimento per muovervi tra le varie pagine di colori. In seconda pagina della scheda Numero troverete i colori trasparenti. | ||||||||
| 22. | Selezionando un colore avrete alcune informazioni aggiuntive, come il numero colore e il suo nome. Se vi stancate a cercare ogni volta tra tutte le pagine dei colori disponibili, e conoscete già il numero del colore che volete utilizzare, potete semplicemente digitare tale numero nel campo Numero colore. NOTA! Inserendo direttamente il numero del colore non ci sarà alcuna informazione visiva nè riguardo al nome del colore nè riguardo ad una anteprima dello stesso. |
||||||||
| 23. | Premere OK per confermare la vostra scelta ed uscire dalla finestra di dialogo colore. NOTA! Potete usare la finestra di dialogo per cambiare permanentemente i colori predefiniti presenti nella barra Colore. Con un click del tasto destro sul pulsante del colore che volete modificare, si aprirà la finestra di dialogo contestuale: selezionando un altro colore MLCad lo memorizzerà. |
||||||||
| Pagina <Precedente 1 2 3 4 5 6 7 8 9 Prossima> |
|
||||
| Home | LDraw | MLCad | LSynth | LDView | Istruzioni | Sfondi desktop | Spazio | Western | Varie | Chi sono | Sitemap | Contatto | ||||
| Tutto il contenuto in questo sito viene fornito così come si presenta, senza garanzia per l'accuratezza o la qualitá delle informazioni. LEGO® è un marchio registrato del gruppo di compagnie LEGO, che non sponsorizza, autorizza o supporta ufficialmente questo sito. |
||||