
| [ english ] | [ deutsch ] | [ italiano ] |
 |
||||||||||||||
|
| Home > MLCad > Guida: Costruire virtualmente - Pagina 5 di 9 |
| Pagina <Precedente 1 2 3 4 5 6 7 8 9 Prossima> | ||
Finezze |
||
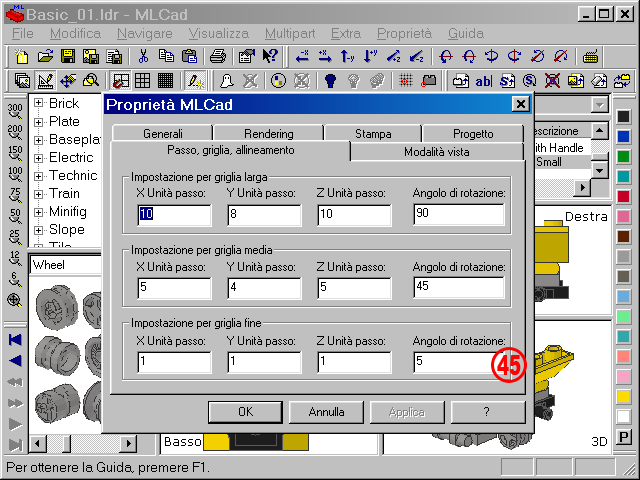 |
|
| 45. | Clickate sulla scheda Passo, griglia, allineamento nel dialogo Proprietà MLCad e assicuratevi che tutti i valori nella riga di Impostazione per griglia fine siano impostati a 1 LDU. | ||
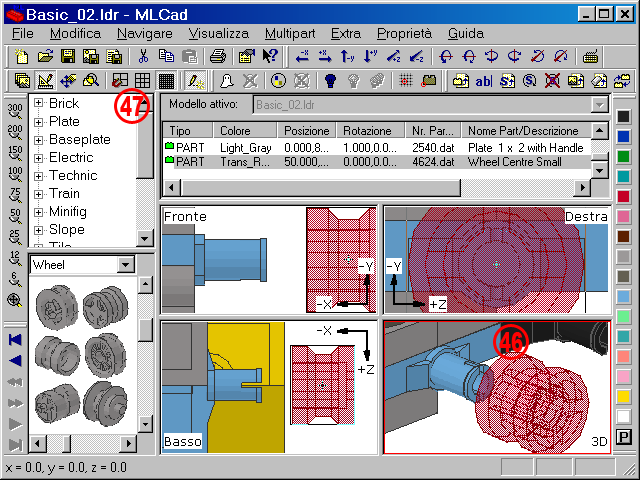 |
|||||||
(La schermata mostra vari menu e finestre di dialogo riunite in un'unica composizione).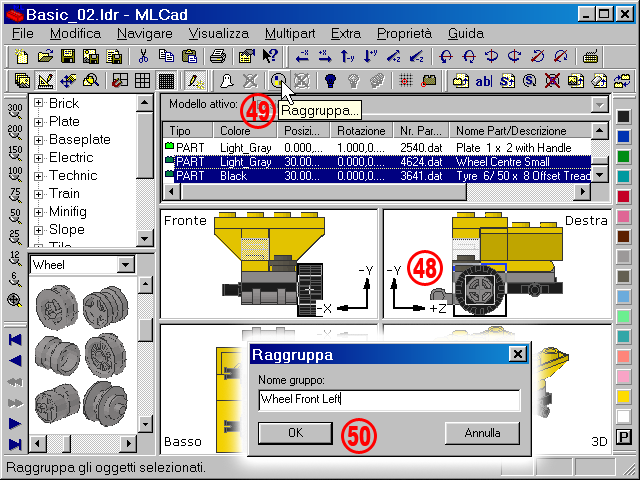 |
|||
| |
48. | Duplicate il Wheel Centre Small e modificatelo in un 3641 - Tyre 6/ 50 x 8 Offset Tread. | |
| 49. | Selezionate ora entrambe le parti e raggruppatele |
||
| 50. | Non lasciare per pigrizia il nome predefinito Group name come nome del gruppo o aggiungendo ad esso solo un numero o una lettera come suffisso, perché nel momento in cui avrete più gruppi presenti nello stesso progetto sarà bene che ognuno di essi abbia un identificativo sensato. Digitate Ruota Anteriore Sinistra e confermate. Notate come è cambiata la riga nella Lista delle parts del progetto. | ||
Aggiungere passi |
|||
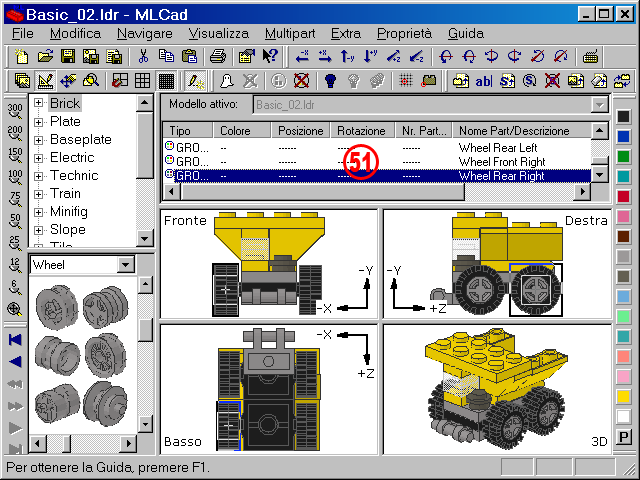 |
|||
| 51. | Duplicate il gruppo Ruota Anteriore Sinistra tre volte. Sfortunatamente le parti componenti il gruppo saranno scorporate durante la duplicazione e dovrete raggrupparle nuovamente, nominandole:
Congratulazioni, avete appena terminato il vostro modello! In questa ultima parte imparerete come aggiungere dei passi di montaggio, salvare le immagini dei singoli passaggi e la lista delle parti utilizzate nel vostro progetto. |
 |
|
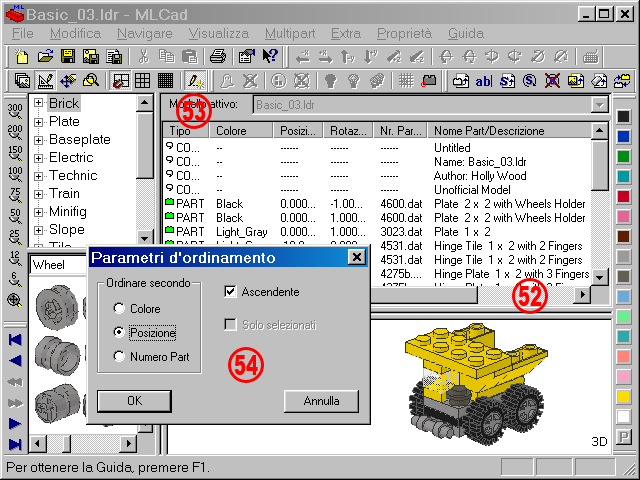 |
|||
| 52. | Prima di aggiungere i passi di montaggio dobbiamo ancora personalizzare un po’ l’interfaccia. Ridimensionate i riquadri in modo da avere una maggior visibilità sulla Lista delle parts del progetto specialmente se avete un monitor piccolo. Le viste ortogonali possono addirittura essere ridotte a zero poiché la selezione delle parti può essere fatta direttamente nel riquadro della Lista delle parts del progetto. | ||||
| 53. | Assicuratevi che la funzione Disegna solamente fino alla selezione |
||||
| 54. | Sebbene MLCad offra la possibilità di ordinare le parts tramite Modifica > Ordina... è raccomandabile gestire la sequenza finale manualmente. Usate l’ordinamento automatico solo come punto di inizio nel caso il votro progetto sia veramente caotico: evitate invece nel caso che esso contenga gruppi e sottomodelli che solitamente confondono il programma qualora si scelga di ordinare per Posizione. Selezionate Annulla per chiudere la finestra di dialogo senza eseguire alcun ulteriore ordinamento. Utilizzate invece il taglia e incolla per modificare la sequenza oppure selezionate una part, tenete premuto il tasto sinistro del mouse e muovetela su o giù nella lista fino alla nuova posizione. Rilasciate il tasto quando il cursore si trova sopra il piccolo spazio tra due parts succesive. Questo sistema funziona anche con più parti contemporaneamente, selezionate tramite i tasti CTRL o SHIFT. NOTA! Muovendo un gruppo di parts la sequenza interna di quelle parts potrebbe risultare invertita dopo lo spostamento. Tutto dipende infatti dall'ordine in cui avete selezionato le parts: se ad esempio avete una lista di plates a partire da un 1x1 in cima, seguito da un 1x2 sotto di esso, fino ad arrivare ad un 1x10 in basso nella Lista delle Parts del Progetto, nel caso iniziaste a selezionare proprio il plate 1x10 in basso tenendo premuto il tasto SHIFT, allora l'ordine diventerebbe: plate 1x10,... 1x2, 1x1 dopo aver spostato il vostro gruppo e rilasciato il pulsante del mouse. |
|
|||
| Pagina <Precedente 1 2 3 4 5 6 7 8 9 Prossima> |
|
||||
| Home | LDraw | MLCad | LSynth | LDView | Istruzioni | Sfondi desktop | Spazio | Western | Varie | Chi sono | Sitemap | Contatto | ||||
| Tutto il contenuto in questo sito viene fornito così come si presenta, senza garanzia per l'accuratezza o la qualitá delle informazioni. LEGO® è un marchio registrato del gruppo di compagnie LEGO, che non sponsorizza, autorizza o supporta ufficialmente questo sito. |
||||