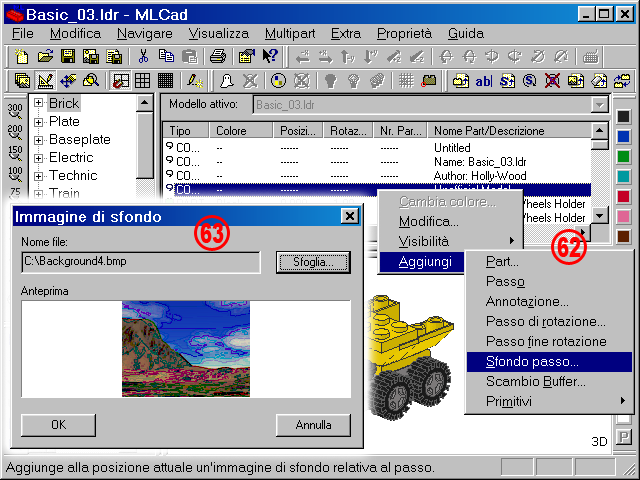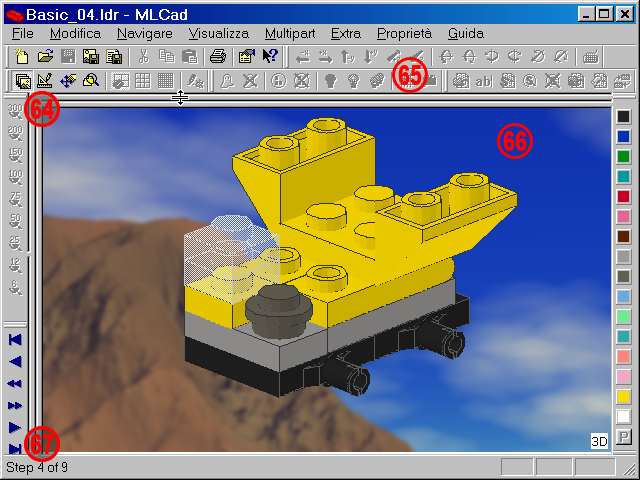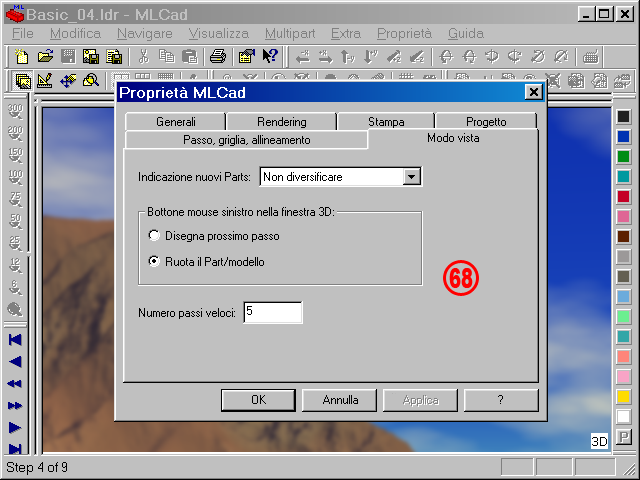| |
62. |
Ora per ultimare le vostre istruzioni di montaggio tornate all’inizio della Lista delle parts del progetto e eseguite Aggiungi -> Sfondo passo… dal menu contestuale (come al solito c’è sia il comando sul menu che un pulsante  sulla Barra degli strumenti) come primissimo comando sotto il titolo del progetto: questo garantirà che ogni singolo passo avrà la medesima immagine di sfondo. Se aggiungete uno sfondo dopo un comando di passo, l’immagine sarà mostrata solo a partire dal passo successivo, mentre il passo precedente avranno lo sfondo del colore definito nel riquadro Opzioni modalità modifica & vista nella scheda Rendering delle Proprietà MLCad. Potete addirittura aggiungere più di una singola immagine per ottenere uno sfondo diverso ad ogni passo, ma nel caso che inseriste due comandi Sfondo passo… tra due comandi passo successivi, sarà l’ultimo dei due a essere poi visualizzato. sulla Barra degli strumenti) come primissimo comando sotto il titolo del progetto: questo garantirà che ogni singolo passo avrà la medesima immagine di sfondo. Se aggiungete uno sfondo dopo un comando di passo, l’immagine sarà mostrata solo a partire dal passo successivo, mentre il passo precedente avranno lo sfondo del colore definito nel riquadro Opzioni modalità modifica & vista nella scheda Rendering delle Proprietà MLCad. Potete addirittura aggiungere più di una singola immagine per ottenere uno sfondo diverso ad ogni passo, ma nel caso che inseriste due comandi Sfondo passo… tra due comandi passo successivi, sarà l’ultimo dei due a essere poi visualizzato. |
 |
| |
63. |
Sfoglia... e ricercate il file immagine che volete utilizzare: MLCad supporta esclusivamente immagini bitmap, per cui non preoccupatevi se i vostri files PNG, GIF o JPG non compaiono nella ricerca. Non spaventatevi nemmeno se i colori dell’anteprima non corrispondono a quelli reali: MLCad usa solo un limitato numero di colori per generare le anteprime, in modo da salvaguardare la memoria, ma lo sfondo comparirà nelle istruzioni finali con tutte le tonalità corrette.
MLCad non aggiunge fisicamente la vostra immagine di sfondo al progetto, ma salva il percorso dove si trova archiviato il file: l’esempio precedente aggiunge al progetto una riga di comando come questa:
0 BACKGROUND "C:\Background4.bmp"
Se non è possibile trovare alcuna immagine corrispondente all’indirizzo "C:\" il programma cercherà nella stessa cartella dove è presente il file del progetto aperto, e se non dovesse trovare nulla nemmeno lì, sostituisce l’immagine di sfondo con il colore di sfondo predefinito, quindi assicuratevi di inviare anche tali immagini nel caso voleste condividere con altri il vostro progetto. Fate anche attenzione alla risoluzione: se intendete salvare le istruzioni di montaggio in formato 640x480 la vostra immagine di sfondo deve avere una risoluzione identica. Se ad esempio state utilizzando un’immagine da 800x600 pixel ma salvate le istruzioni con formato 640x480 pixel tale sfondo risulterà tagliato, mentre salvandole in formato 1600x1200 MLCad non applicherà alcun adattamento ma affiancherà l’immagine di sfondo.
Ovviamente ora dovete salvare tutte queste modifiche, rinominando il file Basic_04.ldr.
NOTA! Infine alcuni consigli stilistici: evitate immagini troppo ricche di dettagli che possono distrarre l’attenzione dell’utilizzatore dal modello stesso. Usate gradazioni tenui, temi monocromatici e preferite un motivo astratto rispetto ad una immagine reale: date un’occhiata agli sfondi che uso nelle mie istruzioni: |
| |
| |
|
 |
 |
 |
 |
| 800 x 600 |
800 x 600 |
800 x 600 |
800 x 600 |
|
|
| |
|
|
|
| |
Modalità vista |
|
| |
| |
64. |
A questo punto potreste chiedervi di cosa stiamo parlando, visto che tutto quello che vedete è il vostro modello costruito pezzo dopo pezzo, ma senza passi di montaggio o rotazione, nè immagini di sfondo o altro! Per vedere tutto questo dovete passare alla Modalità vista di MLCad's, premendo il tasto F2, oppure tramite il menu Proprietà > Modalità vista o con il pulsante che ha l’icona di una serie di immagini  nella barra delle Modalità. nella barra delle Modalità. |
|
| 65. |
Quando premete il pulsante Modalità vista noterete che gli altri pulsanti normalmente utilizzati per modificare il vostro modello diventeranno grigi e saranno disabilitati. Vedrete finalmente anche l’immagine di sfondo, nel caso ne abbiate utilizzata una. A seconda della risoluzione dell’immagine di sfondo e di quella impostata sul vostro monitor vedrete una porzione di tale immagine oppure più immagini affiancate. Nella Modalità vista l’ingrandimento zoom non funziona, così come lo spostamento del progetto... |
| 66. |
...e sicuramente ora avrete notato che la Lista delle parts del progetto è bloccata e che qualsiasi click sui riquadri delle viste (Fronte, Destra, Alto) non farà altro che passare al passo di montaggio successivo, ricominciando dal principio quando avrà raggiunto l’ultimo passo. Nemmeno il riquadro dell’Anteprima e la Gerarchia delle parts sono utilizzabili in questa modalità, pertanto potete sempre nasconderle per riservare maggior parte sullo schermo alle viste. È bene sapere che MLCad memorizza l’ultima posizione e dimensione di ogni finestra, riquadro e barra degli atrezzi in modo separato per le Modalità vista e Modalità modifica. |
| 67. |
In pratica il programma scorre la Lista delle parts del progetto finchè non trova un comando Passo o Passo di rotazione ai quali si interrompe e attende il vostro input per muoversi verso il Passo successivo: che sia vicino o distante in termini di parts aggiunte, per voi sarà sempre una questione di un click. Usate i comandi del menu Navigare, o le relative combinazioni di tasti oppure i pulsanti della barra di Controllo. La Barra di Stato vi indicherà sempre il numero di passo che state osservando. Il comportamento del riquadro vista 3D e altri parametri possono essere selezionati... |
|
| |