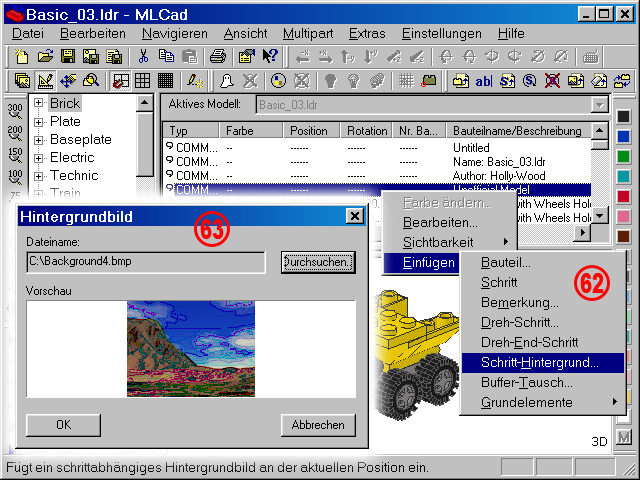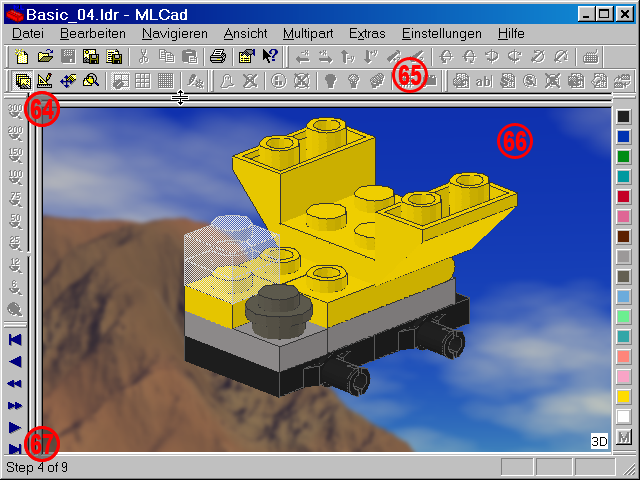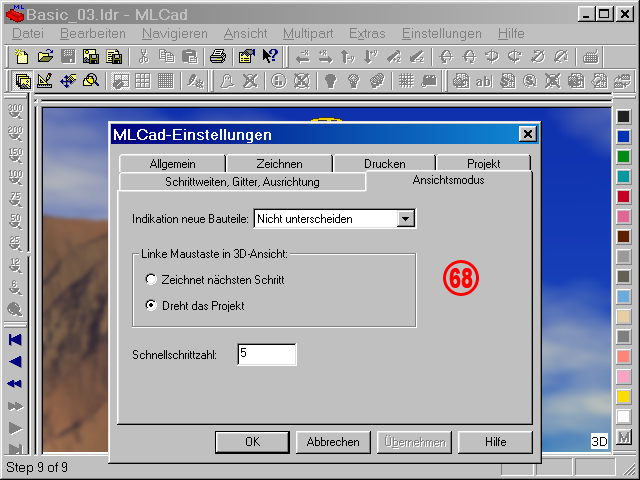| |
62. |
Um Ihre Bauanleitung fertig zu stellen, gehen Sie zum Anfang der Projekt-Bauteilliste und fügen als ersten Befehl unterhalb der Kopfzeile Einfügen > Schritt-Hintergrund aus dem Kontextmenü ein (wie üblich gibt es auch dafür ein Pendant im Hauptmenü oder der Symbolleiste  ). Dies garantiert, dass alle Schritte dasselbe Hintergrundbild verwenden. Wenn Sie ein Hintergrundbild nach einem Schritt-Befehl einfügen, wird das Bild in dem Schritt angezeigt, der auf die Befehlszeile Step Background folgt. Die vorherigen Schritte zeigen die Hintergrundfarbe an, die im Rahmen Bearbeitungs- & Ansichtsmodus des Reiters Zeichnen in den MLCad-Einstellungen definiert wurde. Sie können mehr als ein Bild einfügen und in jedem Schritt einen anderen Hintergrund haben, aber für den Fall, dass Sie mehrere Step Background-Befehle zwischen zwei Schritte setzen, wird der letzte dieser Einträge angezeigt. ). Dies garantiert, dass alle Schritte dasselbe Hintergrundbild verwenden. Wenn Sie ein Hintergrundbild nach einem Schritt-Befehl einfügen, wird das Bild in dem Schritt angezeigt, der auf die Befehlszeile Step Background folgt. Die vorherigen Schritte zeigen die Hintergrundfarbe an, die im Rahmen Bearbeitungs- & Ansichtsmodus des Reiters Zeichnen in den MLCad-Einstellungen definiert wurde. Sie können mehr als ein Bild einfügen und in jedem Schritt einen anderen Hintergrund haben, aber für den Fall, dass Sie mehrere Step Background-Befehle zwischen zwei Schritte setzen, wird der letzte dieser Einträge angezeigt. |
 |
| |
63. |
Durchsuchen... Sie Ihre Festplatte nach dem Hintergrundbild. MLCad unterstützt nur True-Color-Bitmap-Bilder, also wundern Sie sich nicht, wenn Ihre PNG, GIF oder JPG Dateien im Dateimanager nicht angezeigt werden. Seien Sie nicht beunruhigt, wenn die Farben im Vorschaufenster verfälscht sind. MLCad verwendet für die Vorschau eine beschränkte Farbpalette, um Speicher und Rechenleistung zu sparen. Der eingefügte Hintergrund ist in Echtfarben.
Übrigens fügt MLCad das Bild Ihrem Projekt nicht physisch hinzu, sondern zeichnet nur den Pfad auf, unter dem das Bild gespeichert ist. Wie Sie am obigen Beispiel sehen, fügt es die folgende Befehlszeile:
0 BACKGROUND "C:\Background4.bmp"
dem Projekt hinzu. Wenn das Programm später im Verzeichnis C:\ kein Bild findet, durchsucht es zusätzlich den Ordner, in dem das aktuelle Projekt gespeichert ist. Ist kein Bild zur Hand, setzt MLCad als Hintergrund die voreingestellte Farbe ein. Wenn Sie Ihr Projekt an Dritte weitergeben, sollten Sie also darauf achten, das Hintergrundbild mit einzuschließen. Achten Sie auch auf die Auflösung. Wenn Sie die Bilder Ihrer Bauanleitung in 640x480 speichern, muss das Hintergrundbild genau diese Auflösung haben. Sollten Sie ein 800x600 Pixel großes Hintergrundbild verwenden, aber die Bauanleitung in 640x480 speichern, wird der Hintergrund beschnitten. Speichern Sie die Bilder der einzelnen Bauschritte in 1600x1200, wird MLCad das Hintergrundbild nicht strecken, sondern ein Kachelmuster davon erstellen.
Natürlich müssen Sie diese Änderungen speichern ... nennen Sie die Datei Basic_04.ldr.
Einige Tipps zum Stil: Vermeiden Sie Bilder mit zu vielen Details, da diese die Aufmerksamkeit der Nutzer vom eigentlichen Bauteil/Modell/Layout abziehen. Verwenden Sie Verläufe, monochrome oder gebleichte Bilder und ziehen Sie abstrakte Motive einem realen Bild vor. Laden Sie sich die Hintergrundbilder herunter, die ich selbst für meine Anleitungen verwende und sehen Sie sich genauer an: |
| |
| |
|
 |
 |
 |
 |
| 800 x 600 |
800 x 600 |
800 x 600 |
800 x 600 |
|
|
| |
|
|
|
| |
Der Ansichtsmodus |
|
| |
| |
64. |
Sie wundern sich vielleicht, worüber ich die ganze Zeit fasele, da alles was Sie sehen können nach wie vor das Projekt ist, das sich Stein für Stein aufbaut: Keine Schritte, keine gedrehten Ansichten, kein Hintergrundbild oder ähnliches! Um die Bauschritte zu sehen, müssen Sie in MLCads Ansichtsmodus umschalten. Drücken Sie die Taste F2, alternative Zugänge sind Einstellungen > Ansichtsmodus im Menü oder das Icon in der Modusleiste, das eine Art Diaschau  zeigt. zeigt.
Das eingedrückte Icon Ansichtsmodus ... |
|
| 65. |
... und die meisten der anderen Symbolleisten oder Menüs die benötigt werden, um ein Projekt zu bearbeiten, sind grau ausgeblendet. Jetzt sehen Sie endlich das Hintergrundbild, sofern eines eingefügt wurde. Abhängig von der Auflösung des Hintergrundbildes und der Bildschirmauflösung selbst, sehen sie nur einen Teil dessen oder ein Kachelmuster davon. Im Ansichtmodus können Sie das Projekt weder zoomen noch schwenken und ... |
| 66. |
... Sie werden bereits herausgefunden haben, dass die Projekt-Bauteilliste gesperrt ist. Ein Klick in den Zeichenbereich mit orthogonalen Ansichten (Vorne, Rechts, Oben) lässt die Bauschritte weiterspringen, bis Sie am letzten angelangt sind, worauf zyklisch wieder von vorne begonnen wird. Auch die Bereiche Bauteilebaum/Bauteil-Vorschau sind nutzlos. Deshalb ist es am besten, die 3D-Ansicht nach oben und links auszuweiten, um mehr davon zu sehen. Auch sollten Sie wissen, dass sich MLCad die letzte Position, Orientierung und Größe der Fenster, Bereiche und Symbolleisten merkt und zwar unabhängig für Bearbeitungs- und Ansichtsmodus. Lassen Sie mich aus MLCads Hilfe zitieren, die Sie über Hilfe > Hilfethemen erreichen:
- Die Einstellungen (für Position, Orientierung ...) werden bei jedem Umschalten zwischen den Modi gespeichert und ausgelesen. Um das Fenster zu konfigurieren, gehen Sie wie folgt vor:
- Aktivieren Sie den gewünschten Modus (z.B. Menü "Einstellungen/Ansichtsmodus" oder "Einstellungen/Bearbeitungsmodus").
- Stellen Sie die gewünschte Hauptfenstergröße ein. Verschieben Sie die Symbolleisten an die gewünschte Position. Stellen Sie die verschiedenen Bereiche ein - bewegen Sie die Maus über die Trennlinie zwischen zwei Bereichen, wenn sich der Cursor ändert, halten Sie die linke Maustaste gedrückt und verschieben Sie den Cursor, bis der Bereich die gewünschte Größe hat. Dann lassen Sie die Maustaste los.
- Um die Einstellungen zu speichern, schalten Sie auf einen anderen Modus um.
ANMERKUNG! Wenn Sie den Text mit dem eigentlichen Hilfetext vergleichen, werden Sie festgestellt haben, dass er an die heutigen Befehle angepasst wurde. Die Hilfe wurde seit Version 2.xx nicht mehr aktualisiert. Dies ist bei kostenloser Software häufig der Fall, da das Schreiben von Hilfetexten, im Gegensatz zum Programmieren und Einbauen neuer Funktionen, ein langwieriger und langweiliger Prozess ist. |
| 67. |
Noch einmal zusammengefasst. Das Programm arbeitet sich durch die Bauteile und Befehle der Projekt-Bauteilliste und zeichnet alle Bauteile, bis es einen Schritt oder Dreh-Schritt findet, wo es anhält und auf eine Eingabe Ihrerseits wartet: Zum nächsten Schritt springen, zum letzten, zum ersten oder einen großen Sprung auszuführen, bedarf nur eines Mausklicks. Benutzen Sie die Menüs unter Navigieren, deren Tastenkürzel oder die Schaltflächen in der Kontrollleiste. Die Statusleiste zeigt die Nummer des Bauschritts, den Sie gerade sehen. Das Verhalten des Ansichtsbereiches 3D, sowie einige andere Einstellungen können ... |
|
| |
|
68. |
... im Reiter Ansichtsmodus der MLCad-Einstellungen angepasst werden:
- Das Listenfeld Indikation neue Bauteile bietet vier verschiedene Modi, wie die im Schritt neu hinzugefügten Bauteile von den vorherigen unterschieden werden. Es ist im Grunde eine Geschmacksfrage, welchen Modus Sie bevorzugen, aber wenn Sie LEGO Bauanleitungen als Referenz nehmen, werden Sie merken, dass moderne Anleitungen die Steine ohne besondere graphische Effekte hinzufügen. Sollten Sie die Modi trotzdem ausprobieren wollen; hier sind sie:

- Nicht unterscheiden schaltet die Funktion aus und zeichnet die neuen Bauteile wie den Rest.
- Neue heller dunkelt die vorherigen Bauteile ab und belässt die hinzugefügten Bauteile in ihrer ursprünglichen Farbe. Natürlich ist der Effekt umso geringer, je dunkler die Ursprungsfarbe des Bauteiles war und Sie werden an schwarzen Bauteilen überhaupt keinen Unterschied sehen. Transparente Bauteile werden nicht abgedunkelt.
- Vorherige grau zeichnet die vorherigen Bauteile grau und die im Schritt neu hinzugefügten in ihrer richtigen Farbe. Transparente Bauteile sind davon nicht betroffen.
- Vorherige transparent zeichnet die Bauteile der vorherigen Schritte transparent. Allerdings wird die Durchsichtigkeit dadurch simuliert, dass ein Gitter schwarzer Linien über die Farben gelegt wird. Erwarten Sie nicht, dass die Bauteile so transparent werden wie Bauteile, denen eine transparente LDraw-Farbe zugewiesen wurde.
ANMERKUNG! Diese Einstellung betrifft nur den Ansichtsmodus und wird nicht im Projekt gespeichert. Wenn Sie die Schritte via Datei > Exportieren... in einzelne Dateien auslagern, werden alle Bauteile mit vollen Farbwerten exportiert und, nein, es gibt keine Möglichkeit, das Kontrollkästchen Indikation neue Bauteile ignorieren im Dialogfenster Export auszuschalten – der Zugriff wurde im Quellcode gesperrt. Der einzige Weg, um Bilder mit diesen Bildeffekten zu erhalten, ist MLCads eigener Bildspeicher. Auf jeden Fall wird der letzte Schritt eines Projektes alle Bauteile in ihren realen Farben zeichnen.
- Wie bereits oben angemerkt, rückt ein Linksklick in einer der orthogonalen Ansichten (Vorne, Rechts, Oben) die Bauschritte um eins vor. Im Rahmen Linke Maustaste in 3D-Ansicht können Sie einstellen, wie sich der 3D-Bereich verhält. Wählen Sie den Optionsschalter Zeichnet nächsten Schritt, wenn Sie mit MLCads Standardansicht zufrieden sind und den Bereich vor ungewollten Änderungen schützen wollen. Wenn Sie weiterhin volle Kontrolle über den Ansichtswinkel haben wollen, ist Ihre Wahl Dreht das Projekt.
- Der Wert der Schnellschrittzahl bestimmt, wie viele Schritte Sie vorwärts oder rückwärts springen, wenn Sie in der Kontrollleiste die Schaltflächen Schnell vorwärts
 oder Schnell zurück oder Schnell zurück  betätigen oder den entsprechenden Eintrag im Menü Navigieren wählen. betätigen oder den entsprechenden Eintrag im Menü Navigieren wählen.
|
|
| |
Seite <Vorherige 1 2 3 4 5 6 7 8 9 Nächste> |
|