
| [ english ] | [ deutsch ] | [ italiano ] |
 |
||||||||||||||
|
| Home > LDraw > Lehrgang: PBG-Dateien in LDCad - Seite 1 von 2 | Letzte Aktualisierung: 31.10.2023 |
| Seite 1 2 Nächste> |
|
||||||
Ein Lehrgang von Johann Eisner |
||||||
Wenn Sie vorhaben, ein alternatives Modell eines bestehenden Lego Sets zu erstellen, ist es sinnvoll die richtige Anzahl und Typen der verwendeten Teile des Sets zu kennen. Rebrickable.com besitzt unter anderem eine Funktion um von bestehenden Sets - als auch von jedem hochgeladen MOC - oder auch von eigenen erstellten Teilelisten, sogenannte PBG Dateien (Part Bin Group) zu erzeugen, die in LDCad anschließend als eigene Bibliothek verwendet werden können. In diesem Tutorial wird erklärt, wie man solche Dateien von Rebrickable.com exportiert, für LDCad (alle Versionen) vorbereitet und sie dann richtig einsetzt. |
||
Voraussetzungen |
||
| Installierte LDraw Bibliothek -> Download hier LDCad (alle Versionen) -> Download hier Für den Restteilezähler (Schritt 7) wird LDCad ab Version 1.7 Beta benötigt ANMERKUNG: Es wird empfohlen zur Installation den AIOI (All-In-One-Installer) von LDraw.org zu verwenden, da dieser alle benötigten Komponenten enthält. |
||
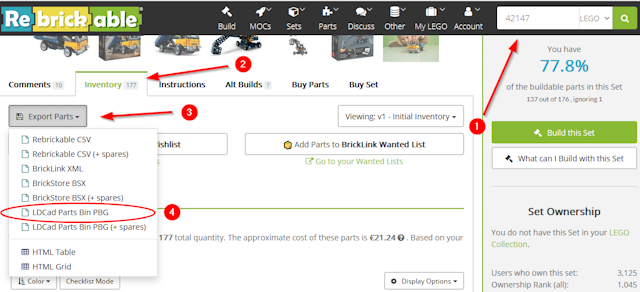 |
|
| 1. | PBG Datei von Rebrickable.com exportieren … Rufen Sie in Ihrem Webbrowser Rebrickable.com auf, 1 - Suchen Sie Ihr gewünschtes Modell, Möchten Sie eventuell vorhandene Reserveteile ebenfalls verwenden, dann den Menüpunkt „LDCad Parts Bin PBG(+spare)“ auswählen. Je nachdem wie Ihr Browser eingestellt ist, wird: a. die Datei sofort in Ihrem voreingestellten Download Ordner gespeichert -> weiter mit Schritt 2 oder b. ein Fenster geöffnet, wo Sie den Speicherort und den Namen bestimmen können. ANMERKUNG: LDCad verwendet für seine Beispielmodelle immer die reine Set Nummer (z.B. 12345.pbg) als Namen. Aus Gründen der Übersichtlichkeit wird dieser Standard empfohlen. Speichern Sie die Datei nun in ihrem Sammelordner ab. -> weiter mit Schritt 3 |
 |
|
| 2. | Heruntergeladene Datei in den Sammelordner kopieren …
Öffnen Sie den Explorer und kopieren Sie die Datei von Ihrem Downloadordner in Ihren Sammelordner. ANMERKUNG: LDCad verwendet für seine Beispielmodelle immer die reine Set Nummer (z.B. 12345.pbg) als Namen. Aus Gründen der Übersichtlichkeit wird dieser Standard empfohlen, daher sollten Sie die Datei nun so umbenennen. |
||
| 3. |
Vorschaubild erstellen …
Um später in LDCad die Bibliothek besser erkennen und zuordnen zu können, wird empfohlen, ein Bild des Sets ebenfalls zu suchen und zu speichern. Vorzugsweise wieder im vorher angesprochenen Sammelordner. Achtung: Der Dateityp muss .png sein. ANMERKUNG: LDCad verwendet bei seinen Beispielmodellen, wie auch bei den .pbg Dateien, immer die reine Set Nummer als Namen bei den Bilddateien. z.B. 12345.png Daher sollte auch diese Datei so benannt werden. ANMERKUNG: Je quadratischer das Bild ist, desto größer wird es dargestellt. Eine Auflösung von 640x640 Pixel ist völlig ausreichend, standartmäßig wird von LDCad eine Auflösung von 256x256 Pixel verwendet. Vorzugsweise sollten Bilder mit transparentem Hintergrund verwendet werden. |
 |
|
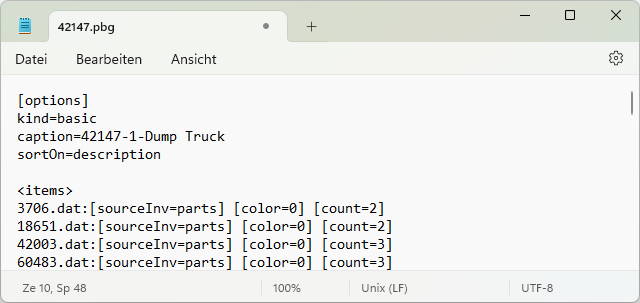 |
|
| 4. | PBG Datei für LDCad vorbereiten …
Öffnen Sie die .pbg Datei mit einem beliebigen Texteditor (z.B. Editor, Notepad) ... |
 |
|
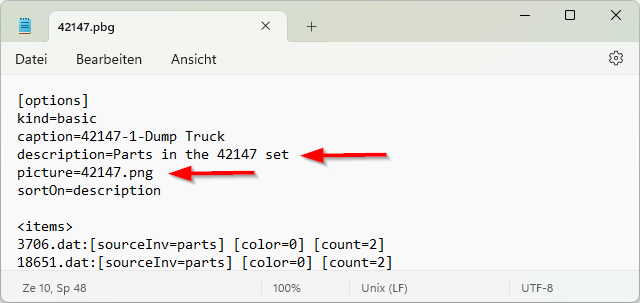 |
|
... und fügen Sie diese zwei Zeilen ein…
Untenstehend finden Sie entsprechenden Zeilen zum markieren und kopieren, es müssen nur noch die xxxxx durch die jeweilige Set Nummer ersetzt werden.
|
 |
||
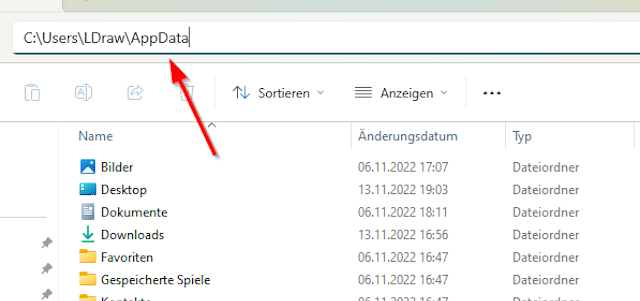 |
|
| 5a. | Dateien ins richtige (LDCad) Verzeichnis kopieren …
Wenn Sie eine fixe Installation von LDCad verwenden (die aus dem AIOI) dann lesen sie hier weiter, ansonsten gehen Sie zu Schritt 5b. Beide Dateien (.pbg und .png) in folgendes Verzeichnis kopieren: C:\Users\[Ihr Benutzername]\AppData\Roaming\LDCad\partBin\default\sets ANMERKUNG: In der Standard Einstellung von Windows ist der Ordner AppData ausgeblendet und daher nicht sichtbar. Navigieren Sie im Explorer zu Ihrem Nutzer, klicken Sie anschließend oben in die Adresszeile und fügen Sie „\AppData“ hinzu. Nach dem drücken der „Enter“ Taste befinden Sie sich im Ordner AppData. |
 |
|
| Seite 1 2 Nächste> |
| Home | LDraw | MLCad | LSynth | LDView | Bauanleitungen | Wallpapers | Space | Western | Verschiedenes | Über mich | Sitemap | Kontakt | ||||
| Es wird keine Garantie für die Richtigkeit oder Genauigkeit, des auf dieser Website angebotenen Inhaltes übernommen. LEGO® ist ein eingetragenes Warenzeichen der LEGO Firmengruppe, welche diese Website weder unterstützt noch autorisiert. |
||||