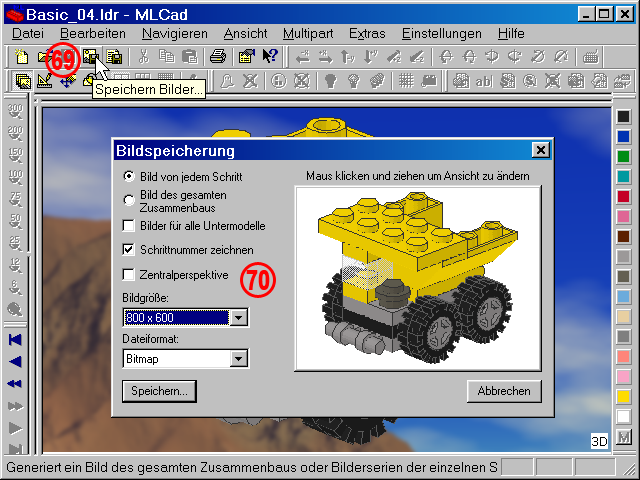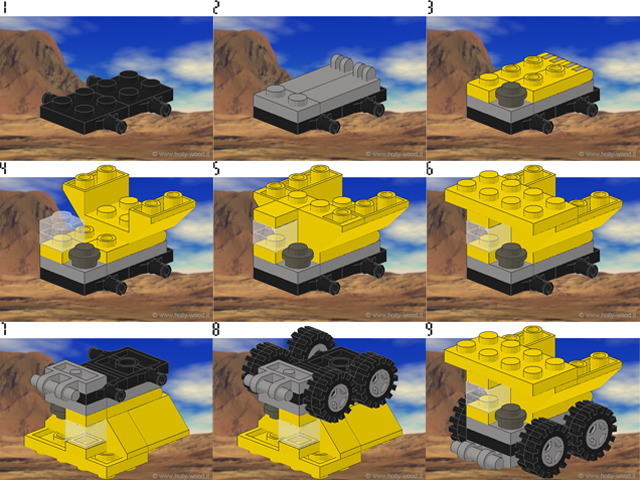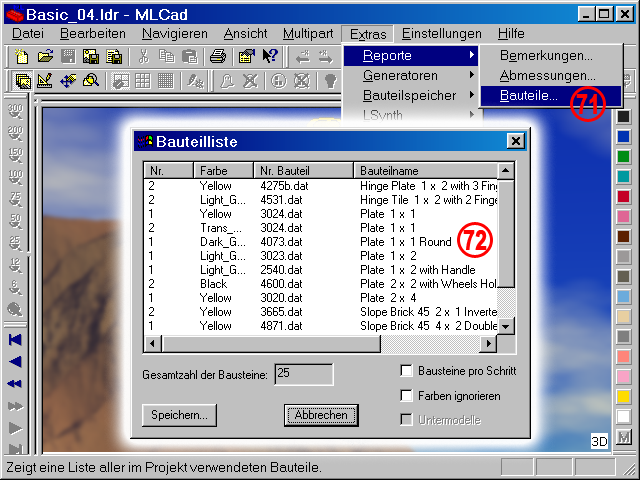| |
70. |
Das Dialogfenster Bildspeicherung bietet verschiedenste Optionen:
- Da wir ein Bild von jedem Schritt benötigen, ist dies eine logische Wahl. Wenn Sie die Schaltfläche Speichern... drücken, werden Sie nach einem Dateinamen gefragt. MLCad schlägt den Namen vor, unter dem das Projekt im LDraw-Dateiformat gespeichert wurde. Es ist ratsam, das augenblickliche Basic_04 zu ändern, da das Programm die Bilder mit einer aufsteigenden Zahl als Anhang nummeriert. Verwenden Sie Unter- oder Bindestriche, um den Namen von der Nummerierung zu trennen, wie etwa: Basic_ oder Basic_Schritt-. Wenn Sie die Bilderserie ein zweitesmal speichern und denselben Dateinamen wie zum Beispiel das obige Basic_ benutzen, wird MLCad die Serie ohne Rückfrage überschreiben! Wenn Sie den Namen im Dateimanager auswählen – in diesem Fall Basic_1.BMP, wird Sie MLCad warnen, dass Sie dabei sind, den Namen zu überschreiben, dann aber eine neue Bilderserie erzeugen, wobei die Nummerierung dem ausgewählten Namen hinzugefügt wird: Basic_11.BMP, Basic_12.BMP, ...
- Bild des gesamten Zusammenbaus speichert nur das letzte Bild mit dem Projekt als Ganzes.
- Bilder für alle Untermodelle speichert auch Bilder der Bauschritte in den Untermodellen. Da der kleine Muldenkipper keine Untermodelle enthält, können Sie diese Optionsschaltfläche vernachlässigen.
- Schrittnummer zeichnen hängt eng mit der Ausgabe für "Bauschritte" und "Gesamter Zusammenbau" zusammen. Wenn das letzte Bild einer Schrittserie - das bekanntlich den gesamten Zusammenbau zeigt - keine Schrittnummer tragen soll, müssen Sie ein Bild des gesamten Zusammenbaus speichern, bei dem Schrittnummer zeichnen desaktiviert ist. Das letzte Bild der Serie muss dann durch dieses ersetzt werden. Es gibt keine Einstellung, um die Position/Größe/Schriftart/Farbe/Nummerierung der Schrittnummern zu ändern, so wie es auch keine Möglichkeit gibt, den Streifen, auf dem die Nummer gedruckt wird und der einen Teil des Hintergrundbildes verdeckt, loszuwerden. Wenn Sie die Nummerierung an einer anderen Stelle und/oder einem anderen Format haben möchten, müssen Sie dies in einem Bildbearbeitungsprogramm vornehmen. Oder aber Sie generieren Ihre Bauanleitung mit einem anderen Programm der LDraw-Werkzeuge, das speziell für das Publizieren von Anleitungen geschrieben wurde: LPub - LDraw Building Instructions Publishing Tool.
- Zentralperspektive zeichnet das Projekt auf eine Art und Weise, bei der alle Tiefenlinien in einem Punkt zusammenführen. Wenn Sie die Optionsschaltfläche aktivieren, erhalten Sie eine sofortige Vorschau. Da originale LEGO Bauanleitungen eine isometrische Perspektive verwenden, bei der alle projizierten Linien parallel laufen, wird die Zentralperspektive üblicherweise nicht angewandt.
- Bildgröße sollte sich eigentlich selbst erklären. Wenn Sie länger mit dem Programm arbeiten, werden Sie feststellen, dass das Speichern mit einer doppelt so großen Auflösung, sagen wir 1280x1024 statt 640x480 und ein späteres Herunterrechnen in einem Bildbearbeitungsprogramm weichere Bilder schafft. Am deutlichsten ist dies bei den Kanten, die in diesem Fall im Reiter Zeichen > Allgemeine Einstellungen > Linienstärke des Dialoges MLCad-Einstellungen auf 3 Pixel erweitert werden sollten. Natürlich muss auch das Hintergrundbild der neuen Größe angepasst werden.
ANMERKUNG! Sie können auch mit den anderen Einstellungen im Reiter Zeichnen, wie Schattierung oder Hintergrundfarbe experimentieren. Seien Sie jedoch gewarnt, dass die Einstellung des Knopfmodus überschrieben wird, da er nur als interne Grafikbeschleunigung gedacht ist. Auch das Kontrollkästchen Zentralperspektive im Dialog Bildspeicherung hat Vorrang gegenüber dem Kontrollkästchen Perspektive in den Einstellungen.
- Dateiformat sollte auch selbsterklärend sein. Wählen Sie Bitmap, Jpeg oder Gif. Es ist nicht notwendig, Ihrem Bildnamen die drei Buchstaben der Dateierweiterung hinzuzufügen. MLCad erledigt dies für Sie. Es gibt keine Einstellungen für die Bildkompression in Jpeg oder Farbrestriktionen bei Gif. Es ist daher ratsam, die Bilder als Bitmap zu speichern und in einem Editor zu konvertieren.
- Schließlich mit der linken Maus(taste) klicken und den Cursor im Vorschaufenster ziehen, um den Ansicht(swinkel) zu ändern. Dem ist nichts hinzuzufügen, außer dass der Ansichtswinkel im Dialogfenster Bildspeicherung den Ansichtswinkel des Zeichenbereichs überschreibt. Wenn Sie mit dem Ansichtswinkel des Zeichenbereichs zufrieden sind, müssen Sie hier gar nichts ändern.
Speichern... und überprüfen Sie die geleistete Arbeit! |
 |