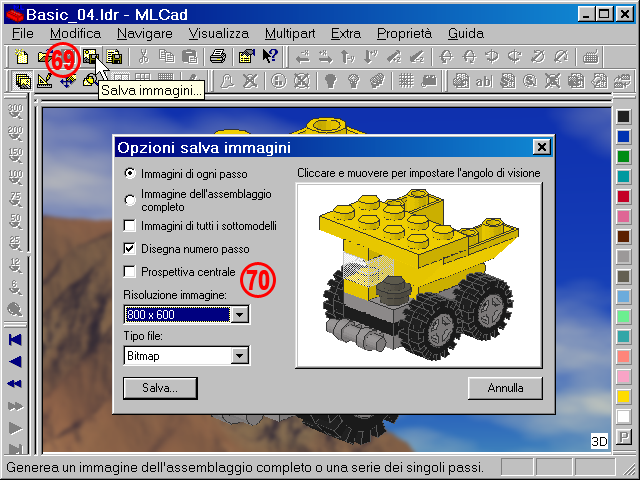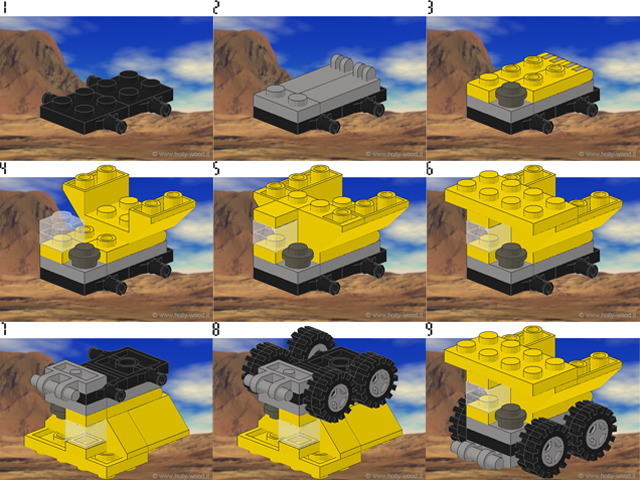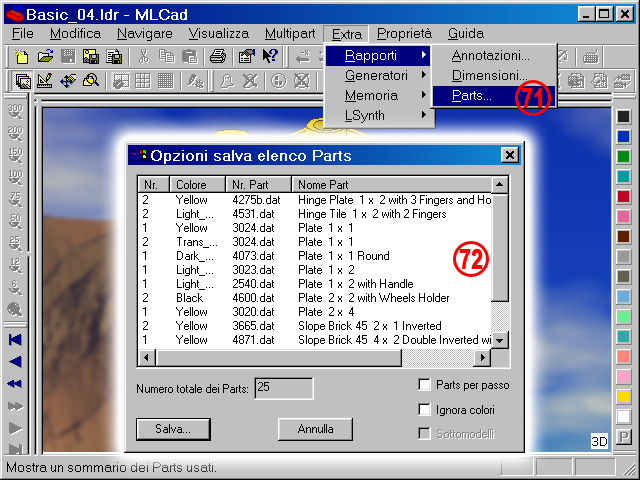| |
70. |
La finestra di dialogo Salva Immagini offre le seguenti opzioni:
- Dal momento che vogliamo ottenere Immagini di ogni passo questa è la scelta più logica. Premendo il pulsante Salva... vi sarà richiesto il nome da attribuire al file: MLCad propone il nome del progetto salvato nel formato LDraw. È auspicabile sostituire il nome corrente Basic_04 in qualcos’altro, dato che il programma numererà le immagini con un suffisso crescente. Usate underscores o il trattino per separare il nome dal numero, come ad esempio: Basic_ oppure Basic_Passo-. Se salvate in un secondo momento utilizzando lo stesso nome del file come Basic_ nell’esempio precedente, MLCad sovrascriverà la serie precedente senza avvisarvi! Se invece selezionate un singolo file della lista esistente – in questo caso Basic_1.BMP – MLCad vi segnalerà che sta per sovrascriverlo, ma stranamente finirà per creare una nuova serie con l’aggiunta di una numerazione progressiva a quella del file selezionato: Basic_11.BMP, Basic_12.BMP, ...
- Immagine dell’assemblaggio completo salverà solo l’ultimo passo che mostra l’intero progetto ultimato.
- Immagini di tutti i sottomodelli salverà invece anche i passi di tutti i sottomodelli: essi saranno numerati con un suffisso crescente, seguendo i numeri del modello principale. Dal momento che il piccolo camion non contiene nessun sottomodello, tralasciate questa opzione per adesso.
- Disegna numero passo è applicabile sia ai singoli passi che all’immagine dell’assemblaggio completo. Se desiderate che l’ultima immagine di una serie di passi mostri il modello completo ma non sia identificata da un numero, allora dovete salvare l’Immagine dell’assemblaggio completo deselezionando l’opzione Disegna numero passo e poi sostituire successivamente l’ultima immagine della serie generata.
Non ci sono parametri per modificare la posizione/dimensione/carattere/colore/numero dei passi: se volete avere il numero di passo in un’altra posizione o in differente formato, dovete utilizzare un programma di modifica immagini oppure passare ad altri programmi del Sistema LDraw specificatamente pensati per generare istruzioni di montaggio, come LPub - LDraw Building Instructions Publishing Tool.
- Prospettiva centrale disegna il modello in modo che tutte le linee convergano in un punto, migliorando l’aspetto visivo: è sufficiente selezionare l’opzione per vederne immediatamente l’anteprima. Poiché le istruzioni di montaggio LEGO utilizzano solitamente illustrazioni isometriche con linee parallele è più comune non utilizzare questa opzione di prospettiva centrale.
- Risoluzione immagine dovrebbe essere autoesplicativa. Lavorando col programma scoprirete che salvando le immagini al doppio della risoluzione (diciamo 1280x1024 invece di 640x480) e successivamente scalando l’immagine con un programma di fotoritocco genera solitamente risultati migliori: questo è ancora più vero per quanto riguarda i bordi, che in questo caso dovrebbero essere ispessiti fino a 3 pixel nella scheda Rendering -> Opzioni generali -> Spessore Linee nella finestra di dialogo delle Proprietà MLCad. Ovviamente l’immagine di sfondo che intendete utilizzare dovrà corrispondere alla risoluzione che selezionerete.
NOTA! Potete anche fare qualche esperimento con gli altri parametric della scheda Rendering, come Ombre o Colore sfondo ma in ogni caso sappiate che il Modo stud sarà sovrascritto in quanto è stato pensato solo come una routine interna per velocizzare il programma, mentre la Prospettiva centrale già vista nella finestra di dialogo Salva immagini prevarrà sulla casellina Prospettiva delle proprietà.
- Tipo file dovrebbe essere altrettanto autoesplicativa: potete scegliere tra Bitmap, Jpeg o Gif. Non è necessario aggiungere le tre lettere di estensione del tipo di file al nome delle vostre immagini, in quanto MLCad lo farà in automatico. Non ci sono parametri di qualità per le immagini di tipo Jpeg o restrizioni di colore per il tipo Gif. È pertanto consigliabile salvare le immagini in formato Bitmap e successivamente comprimerle in un editor di immagini specifico.
- Infine Cliccate (con il tasto sinistro del mouse) e muovete (il cursore nella finestra di anteprima) per impostare l’angolo di visione. Non c’è molto da aggiungere, tranne che l’angolo così determinato prevarrà sull’angolo utilizzato nell’area di montaggio.
Salva... e ora controllate il risultato di tutto il vostro lavoro! |
 |