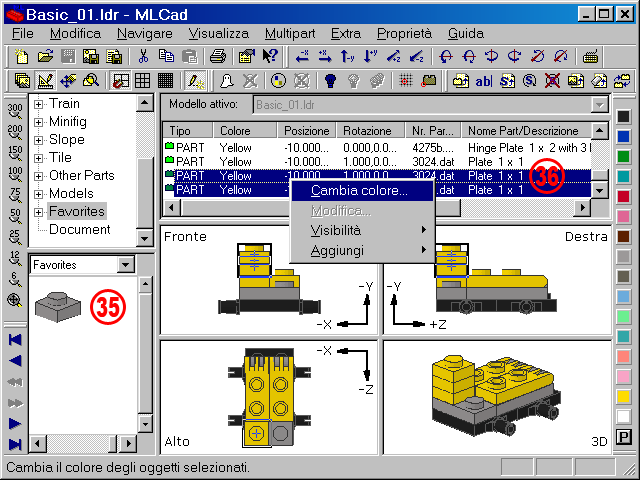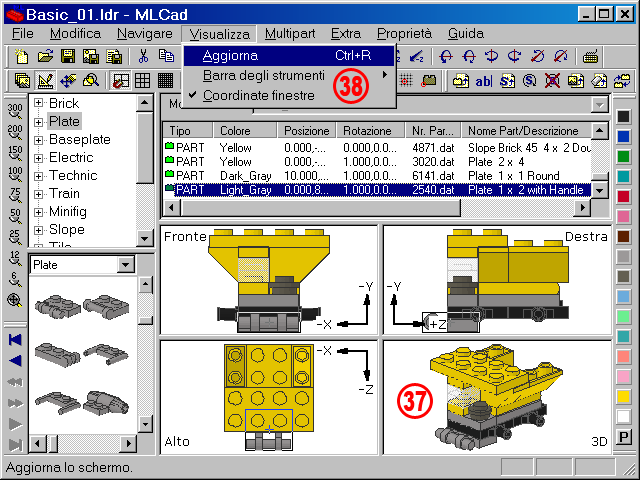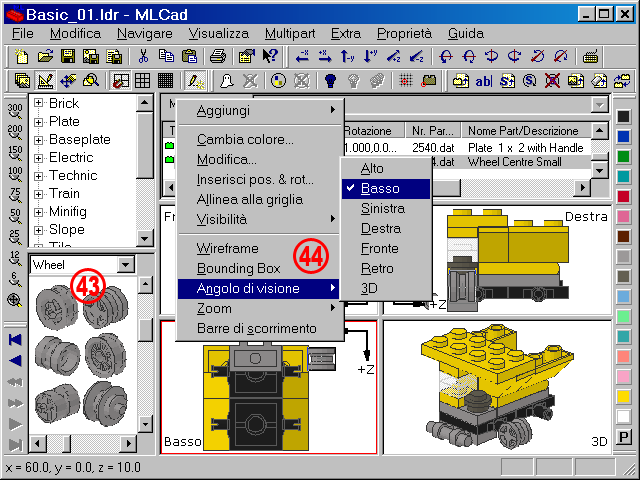| |
37. |
Ora aggiungete da soli le parti seguenti:
 |
|
4073 - Plate 1 x 1 Round, Dark Gray |
 |
3070b - Tile 1 x 1 with Groove, Yellow |
 |
3665 - Slope Brick 45 2 x 1 Inverted, Yellow |
 |
4871 - Slope Brick 45 4 x 2 Double Inverted with Open Center, Yellow |
 |
3020 - Plate 2 x 4, Yellow |
 |
2540 - Plate 1 x 2 with Handle, Light Gray |
|
|
| |
38. |
Nel caso che le immagini nell’area di lavoro risultino sbagliate o non si aggiornino automaticamene quando aggiungete una nuova part, selezionate Visualizza > Aggiorna o premete CTRL+R, anche se è poco probabile che questo succeda con così poche parts. E’ invece più probabile che sia necessario aggiornare la visualizzazione dopo aver lanciato un programma esterno come LSynth o quando ricaricate il file nella sua precedente versione salvata su disco.
Ora salvate nuovamente il vostro lavoro rinominandolo Basic_02.ldr. |
| |
|
|
|
| |
Organizzare la gerarchia Parts |
|
| |
| |
39. |
Prima di aggiungere le ruote mancanti proviamo a personalizzare ulteriormente MLCad. Tutte le ruote (wheels) sono raggruppate insieme alle altre parts che iniziano con la W, come wedges, windows, windscreens e wings nel ramo Others > W e potrebbe non essere così comodo da esplorare. Creando una sottocartella contenente esclusivamente ruote (wheels) potrebbe risolvere il problema. Richiamiamo la finestra di dialogo di Configurazione della gerarchia delle parts selezionando Proprietà > Gerarchia Parts > Configurazione Gerarchia... |
|
| |
40. |
Inseriamo Wheel nel campo vuoto Nome:. Questo valore comparirà nella Gerarchia delle Parts. Tale nome non è in nessun modo correlato alla stringa di ricerca: questo significa che potete creare delle sottocartelle chiamate "Parts decorate" o "Parts Spaziali" o “Mura del Castello" e collegarle a specifiche ricerche di testo.
Scrivete <Wheel nel campo Stringa:. Allo stesso modo già visto per il comando Trova, MLCad supporta i seguenti operatori logici: |
| |
|
|
| |
|
| PAROLA |
Raggruppa tutte le parts che contengono PAROLA nella descrizione |
| <PAROLA |
Raggruppa tutte le parts la cui descrizione inizia con PAROLA |
| PAROLA> |
Raggruppa tutte le parts la cui descrizione finisce con PAROLA |
| PAROLA1 & PAROLA2 |
Entrambe PAROLA1 e PAROLA2 devono essere presenti nella descrizione |
| PAROLA1 | PAROLA2 |
Una delle due PAROLA1 o PAROLA2 devono essere presenti |
| !PAROLA |
La descrizione non deve contenere PAROLA |
| E ovviamente anche combinazioni delle stesse operazioni sono possibili: |
| <PAROLA1 & !PAROLA2 & PAROLA3 |
Raggruppa tutte le parts la cui descrizione inizia con PAROLA1, contiene PAROLA3 ma non contiene PAROLA2 |
| ( PAROLA1 | PAROLA2 ) & PAROLA3 |
Usare parentesi tonde per raggruppare parole chiave in ricerche complesse. ( PAROLA1 | PAROLA2 ) & PAROLA3 produce un risultato differente rispetto a PAROLA1 | ( PAROLA2 & PAROLA3 ). Fate attenzione a lasciare uno spazio tra le parentesi e le parole chiave. |
|
| |
|
|
| |
|
La stringa non è sensibile alle maiuscole e inoltre è possibile avere la stessa part elencata in più di una sottocartella. Ad esempio un Minifig Torso potrebbe essere raggruppato con la stringa <Minifig ed allo stesso momento essere nella sottocartella minifig & torso, con la differenza che la prima cartella contiene tutte le parts che iniziano con Minifig, come torso, gambe, braccia e accessori, mentre la seconda conterrà esclusivamente torsi di Minifig. Per modificare la stringa di una ricerca predefinita, dovete semplicemente la sottocartella nel riquadro Albero e stringa di ricerca (Ordine apparizione) e cambiare il contenuto della stringa di ricerca – i cambiamenti diventano operativi dopo che avrete premuto il tasto OK. Val la pena di ricordare che i campi Nome: e Stringa: devono essere vuoti se desiderate aggiungere una nuova sottocartella. Se una sottocartella è attualmente selezionata nel riquadro Albero e stringa di ricerca (Ordine apparizione) essa verrà modificata! Nel caso abbiate selezionato per errore una sottocartella, clickate nello spazio bianco sotto l’ultima sottocartella elencata in basso per tornare ad avere i campi vuoti. Se avete perso la struttura selezionate Proprietà > Gerarchia Parts > Predefinito per ripristinare la Gerarchia delle parts – tutte le modifiche, ma anche tutte le aggiunte, saranno eliminate.
NOTA! I parametri di configurazione sono racchiusi in un file chiamato MLCad.grp nella cartella di MLCad e sono direttamente leggibili con un normale editor di testo – è un buon sistema per condividere i vostri parametri con gli altri. |
| |
41. |
I pulsanti Muovi su e Muovi giù vi aiuteranno ad organizzare l’ordine delle sottocartelle. In ogni caso le nuove sottocartelle possono essere spostate solo dopo essere state aggiunte alla lista: questo significa che dovete selezionare nuovamente la finestra di dialogo di Configurazione della gerarchia delle parts dopo aver confermato l’aggiunta. Ovviamente le sottocartelle possono anche essere Cancellate – davvero una pessima idea quando ciò viene fatto sulle sottocartelle predefinite: eliminando ad esempio la sottocartella Plate obbligherà MLCad a spostare tutte le plates alla sottocartella Others>P (il programma lo farà in un battito di ciglia, ma a voi toccherà perdere un sacco di tempo tra Panels e Plants per arrivare nuovamente a trovare le vostre Plates). |
| |
42. |
Chiudete la finestra di dialogo premento il pulsante OK. Ora la sottocartella Wheel dovrebbe essere stata aggiunta alla Gerarchia delle parts. |
| |