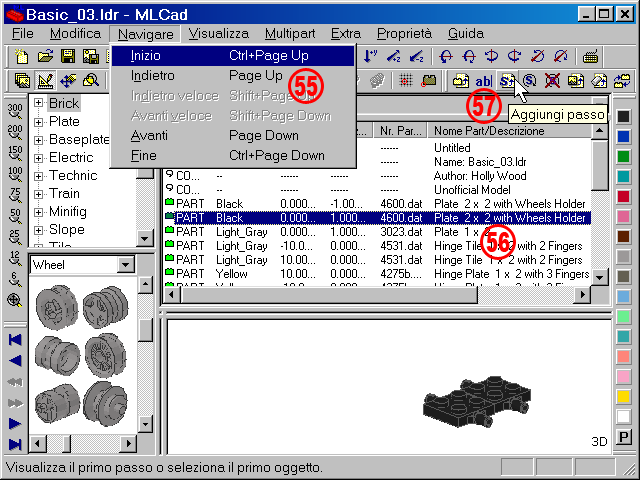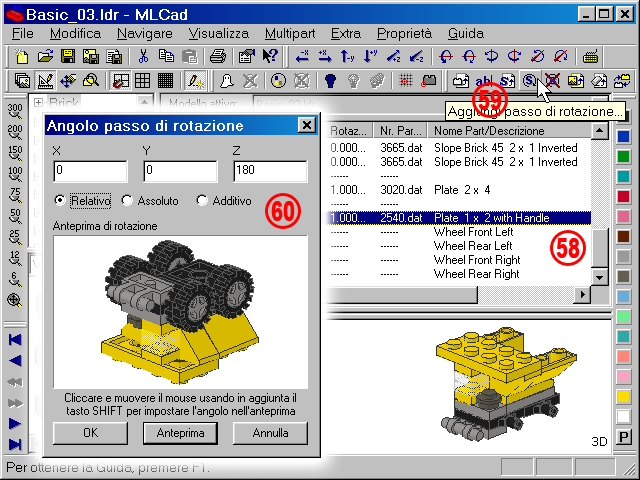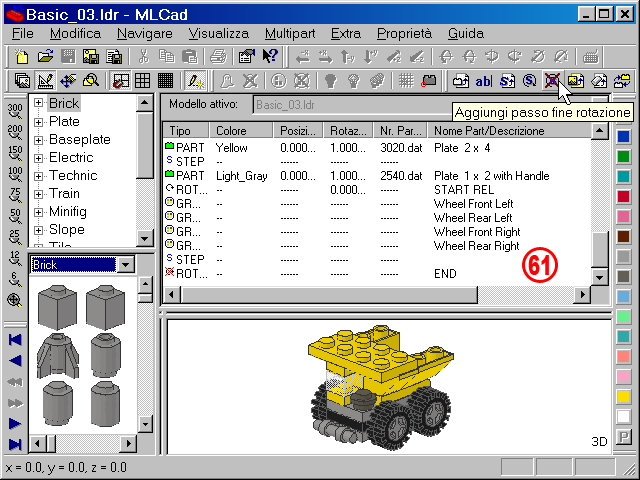| |
60. |
Inserite il valore 180 nel campo Z, selezionate il modo Relativo per tale angolo e premete il pulsante Anteprima. Ecco fatto!
- I campi X, Y e Z accettano valori espressi in gradi tra -360 e +360.
- I tre pulsanti Relativo, Assoluto, Additivo determinano la modalità in cui il progetto sarà ruotato rispetto all’attuale angolo di visualizzazione.
- Relativo ruota il progetto a partire dall’angolo di visualizzazione predefinito. Se voi avete ruotato il vostro progetto nel riquadro 3D dell’area di costruzione Relativo partirà da quegli angoli per effettuare i suoi calcoli.
- Assoluto invece sovrascriverà gli angoli predefiniti nel riquadro 3D e fisserà il punto di vista dopo la rotazione ai valori esatti che inserirete nei campi X, Y e Z.
- Additivo infine ruoterà il progetto a partire dall’angolo di visualizzazione precedente e aggiungendovi i valori inseriti. Poiché MLCad copia esclusivamente i valori predefiniti dal riquadro 3D e in questo preciso istante non sa nulla di precedenti comandi di rotazione, il pulsante Anteprima non è disponibile in questa modalità, che pertanto non è molto pratica all’inizio, specie considerando che le altre due funzionano perfettamente.
- Se non avete familiarità con gli angoli, gradi ecc. potete sempre ruotare con il mouse il vostro progetto nella finestra di Anteprima premendo il tasto sinistro; quando rilasciate il tasto i valori che compariranno nei campi X, Y e Z saranno quelli relativi al nuovo punto di visualizzazione. Se siete vicini all’angolo che vi interessa potete arrotondare tali valori ad angoli interi, come 45, 32, 90...
- Il pulsante di Anteprima diventa disponibile solo quando si inserisce almeno un valore nei campi, in modo da mostrare come cambierà la visualizzazione.
|