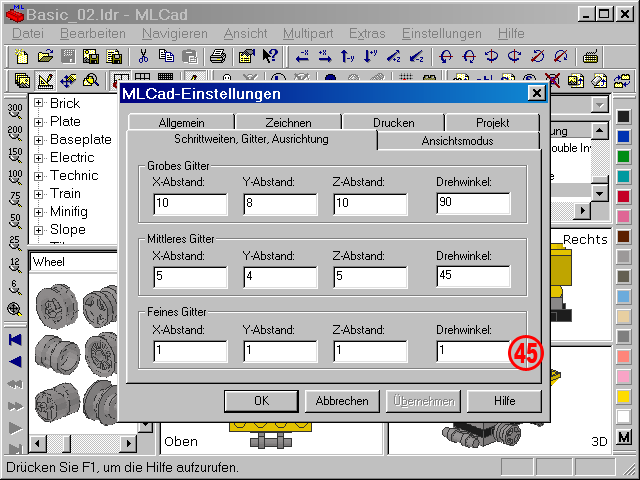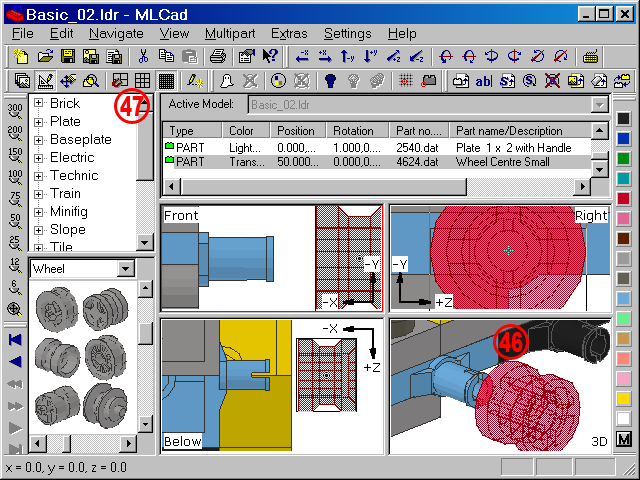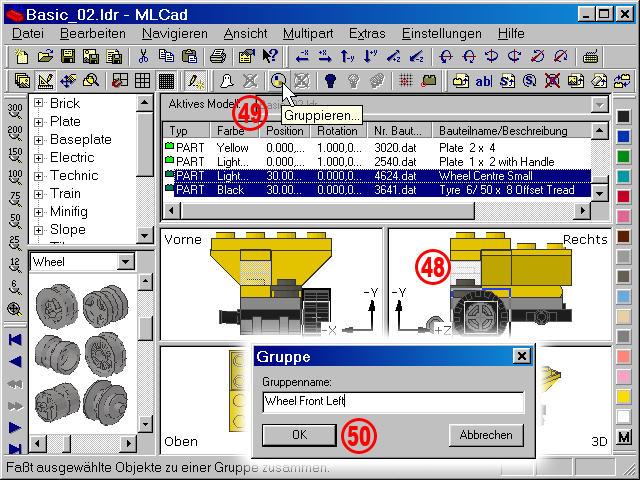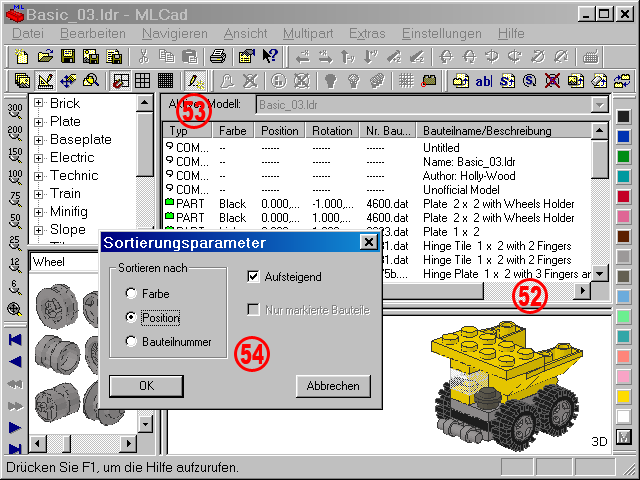| |
46. |
Da MLCad keine Funktion hat, bei der die Bauteile automatisch aneinander einrasten, kann man beim virtuellen Bauen die beiden folgenden Fehler machen: entweder es bleibt ein Spalt zwischen zwei Teilen, oder sie werden ineinandergeschoben. Der richtige Abstand zwischen zwei Bauteilen ist manchmal schwer abzuschätzen, vor allem, wenn Sie in drei Dimensionen arbeiten. Beispielsweise bei komplexen LEGO Technic Modellen, Bauen in SNOT-Technik oder einfach wenn Bauteile, wie eine Felge, mit einer Radachse verbunden werden müssen. Um das Andocken zu erleichtern, färbe ich das fixe Bauteil vorübergehend mit einer Farbe wie Hellblau ein, die Kanten besonders hervorhebt. Das zu bewegende Bauteil erhält eine transparente, kantenunterstreichende Farbe.
Zoomen Sie in allen Ansichten so, dass es das Einpassen unterstützt. Sollte der Sie interessierende Bereich aus dem Zeichenbereich rutschen, ziehen Sie bei gedrückt gehaltener UMSCHALT- und Maustaste, um den Ausschnitt einzuschwenken.
ANMERKUNG! Wenn Sie Probleme haben, ein transparentes Bauteil durch einfaches Draufklicken auszuwählen, wählen Sie es in der Projekt-Bauteilliste aus oder wenden Sie folgende Technik an: Drücken Sie die linke Maustaste in der Nähe des transparenten Bauteils und ziehen Sie ein Auswahlrechteck auf (es wird schwarz hervorgehoben), bis es das Bauteil berührt. Lassen Sie die Maustaste los. Achten Sie darauf, keine anderen Bauteile mit dem Rechteck zu berühren. Wählen Sie sorgfältig die Ansicht, in der Sie diese Operation ausführen wollen. |
|
 |
47. |
Schalten Sie zwischen den einzelnen Gitterweiten um, um die Felge zu drehen und anzunähern. Die Koordinaten für die vordere, linke Felge sind: 30.000, 5.000, 0.000. Weisen Sie Plate 2 x 2 with Wheels Holder und Wheel Centre Small ihre ursprüngliche Farbe wieder zu und führen Sie Zoom Anpassen  aus. aus.
ANMERKUNG! Sollten Sie versehentlich nicht auf das feine Gitter umgeschaltet oder das falsche Bauteil verschoben haben, weshalb es gegenüber den anderen leicht versetzt ist, versuchen Sie nicht mit einem erneut aktivierten feinen Gitter alles zurückzustellen, indem Sie wie wild auf die Cursortasten hämmern. Drücken Sie einfach die Schaltfläche Am Gitter ausrichten  in der Sichtbarkeitsleiste oder wählen Sie Bearbeiten > Ausrichten – CTRL+SHIFT+G, nachdem Sie vom feinen auf eine der gröberen Gitterweiten umgeschaltet haben. MLCad wird das Bauteil am ausgewählten Gitter ausrichten. in der Sichtbarkeitsleiste oder wählen Sie Bearbeiten > Ausrichten – CTRL+SHIFT+G, nachdem Sie vom feinen auf eine der gröberen Gitterweiten umgeschaltet haben. MLCad wird das Bauteil am ausgewählten Gitter ausrichten. |