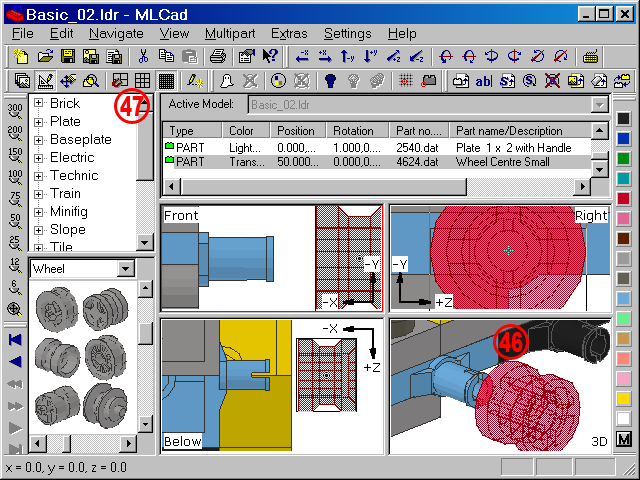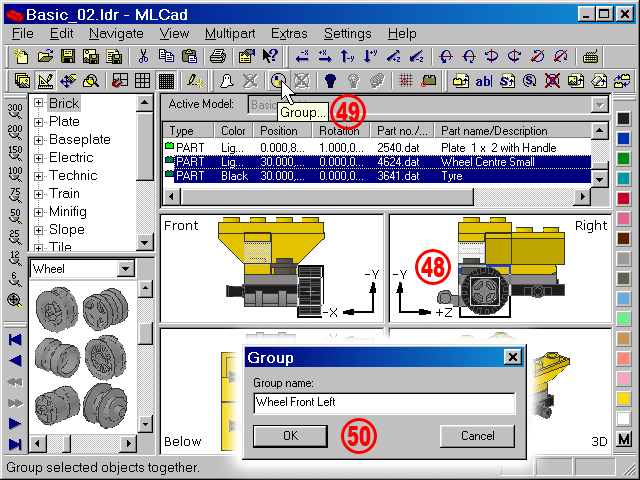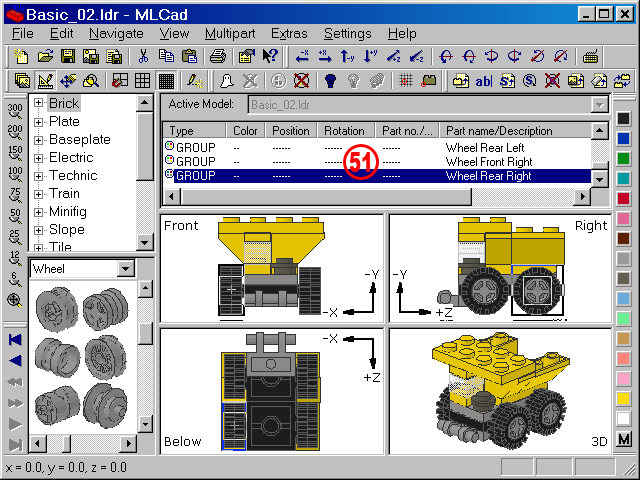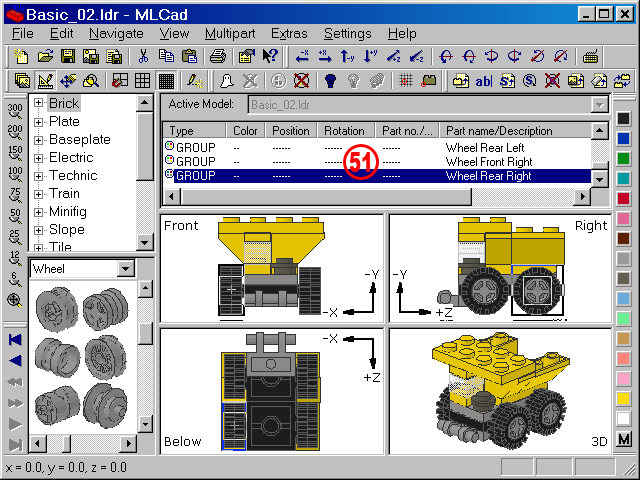| |
52. |
Before we add the building steps some preliminary tweaks to the interface have to be done. Rearrange the panes to see more of the Project Parts List if you've got a small screen. The orthogonal views are not needed and can be moved out, since all part selection will be made in the Project Parts List pane. |
|
| |
53. |
Make sure Draw To Selection Only  is activated and the Object bar is activated and the Object bar  is visible. is visible. |
|
| |
54. |
Though MLCad offers a sorting feature via Edit > Sort... it is recommended to shape the final sequence of the parts manually. Use the automated sorting only as a starting point in case your project is really messy. This is most true if your project contains groups and submodels which confuse the program when sorting by position. Select Cancel to close the dialog without performing any sorting.
Use "cut and paste" to change the sequence. For the fast: Select the part, hold the left mouse-button and move the part up or down to its new location in the list. Release the button when the cursor is over the small space between two parts. This works also for multiple parts selected with the CTRL or SHIFT option.
NOTE! Moving a block of parts the internal sequence of the parts in the block might be inverted after you have moved the block. It pretty much depends on the order you've selected the parts. If you've got for example a list of plates with a Plate 1 x 1 at the top, a Plate 1 x 2 second ... and a Plate 1 x 10 as last entry in the Projects Parts List and you start selecting with the SHIFT key from the bottom, say Plate 1 x 10 first, your order will become: Plate 1 x 10 ... Plate 1 x 2, Plate 1 x 1 once you've moved your block and released the mouse-button. |
|
| |
|
Page <Previous 1 2 3 4 5 6 7 8 9 Next> |
|