
| [ english ] | [ deutsch ] |
 |
||||||||||||||
|
| Home > MLCad > Tutorial: Advanced digital building - Page 5 of 5 |
| Page <Previous 1 2 3 4 5 |
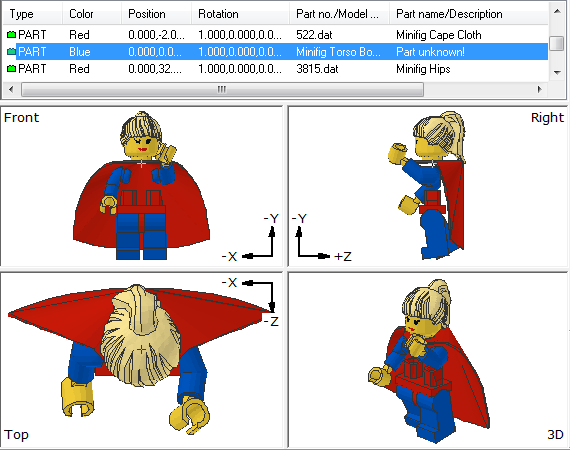 |
||
| ... would show nothing where the torso is supposed to be and would say Part unknown! in the Part name/Description column of the Parts Project List. To avoid explaining what's all about all this warning at an earlier point I used a behavior of MLCad in my favor to work around the issue: Looking for the missing part in the folder where the model is stored, if the part cannot be found in the library! Check your temporary folder and you'll find the Minifig Torso Boobs with Supergirl Pattern.dat part in question. Try renaming the Minifig Torso Boobs with Supergirl Pattern.dat to something else and repeat opening/loading the Minifig Supergirl.ldr file to replicate the above warning. However you have to close and relaunch the program or select Extras > File Cache > Reset first. The editor keeps track of used and unused parts in an internal memory. Once the program has marked a part as known/unknown it will be known/unknown until you close MLCad - cleaning its memory - or you reset the file cache with the command above. Also other programs like LDView replicate MLCad's behavior of searching the folder the model is stored in for unknown parts. To avoid the above warning when you share your vignette with others – who don't have the part in their library for sure - would be shipping the torso along with the scene file. Your friends store the file in the same folder as … not very practical! But hey, this is an MPD file and we have learnt, that this a some sort of .zip file, which allows packing everything together: scenes, submodels, parts, primitives. Therefore simply import the Minifig Torso Boobs with Supergirl Pattern.dat into the vignette. That's all. No drag 'n' drop, no further editing, 'cos the Minifig Supergirl.ldr already contains the reference to this file. NOTE! In case you have added an unofficial or custom parts to your library via MLCad's scan order feature it is impossible to tell if a part used in the model or the scene is referenced to the official LDraw parts library or the folder with unofficial files. Make sure you check your .mpd with MPDCenter before sharing such a file. This little program will check your file for non-referenced files and import them into the MPD if needed. |
|
||||||||
Tweaking the Parts Tree |
||
| One of the last things we are going to do - though it should be the first thing if you build your own projects - is tweaking MLCad's Parts Tree to accommodate the building process. Building mostly models suitable for a City layout calls for different categories in the tree than, say Technic, where you seek beams and gears rather than plants or road signs. In the basic tutorial you've learnt how to modify the Tree Configuration manually, but you might also import a preconfigured set to the Windows Registry, which is a central database provided by the Windows operating system where software configuration details are stored. | ||
|
||||||||||||||||||||||
| 43. | Click on the button named City to download the related .zip file to your temporary folder. | ||
| 44. | Unzip the content and double click on the City.reg set to join the information with the Windows Registry. NOTE! Based on the version of your operating system and/or the settings in the UAC (User Account Control) on Windows Vista or Windows 7 you might get several pop-ups: Warnings, that the content of the file might do some harm to your system. Feel free to check the content of the Registry files by opening it in a simple editor or a word-processing program such as Windows Notepad or Wordpad before you execute it. Try out also the other sets. You might even leave MLCad open, while you import a new set. The changes will apply next time you launch the program. Obviously there won't be any change if you modify the current Tree Configuration via MLCad's user interface after you have imported a new predefined set to the registry – it will be overwritten by MLCad with no further warning. To reset the Parts Tree to default import the set named “Default” or delete the following folder in the Windows Registry if you have advanced computer knowledge: HKEY_CURRENT_USER\Software\Lachmann\MLCad\GroupDefs |
||
(The screenshot shows all menus and dialogs in one composed image).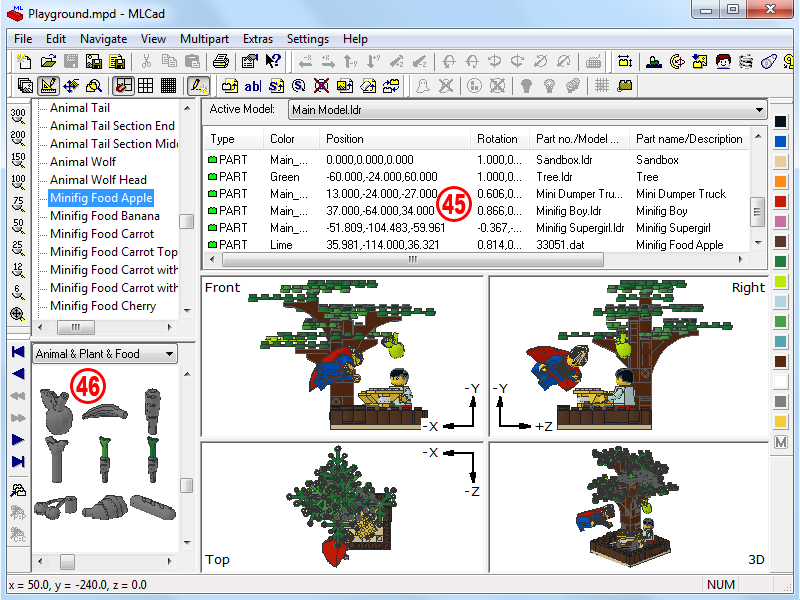 |
|
| 45. | Fly in the Minifig Supergirl.dat and … | ||
| 46. | … add the Minifig Food Apple, which can be found in the newly created Animal & Plant & Food category. | ||
Clever searching |
||
 |
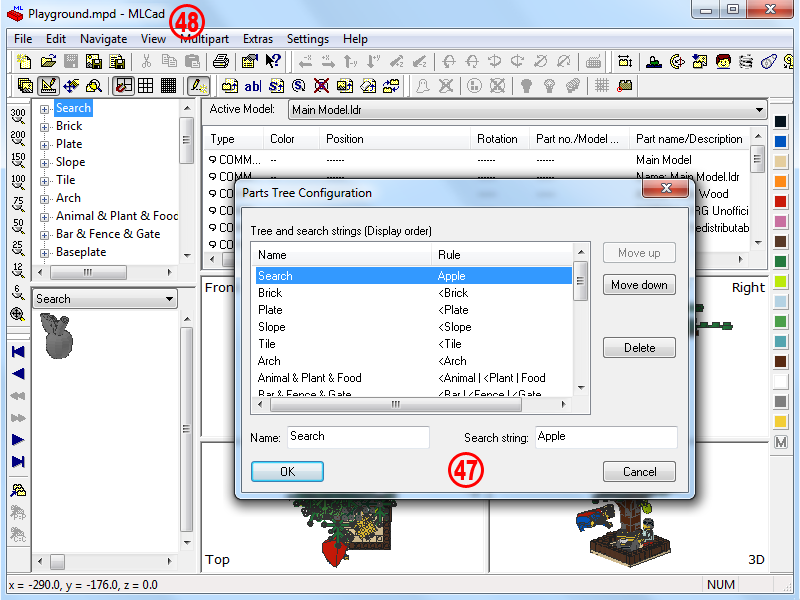 |
||
| 47. | Though not relevant for this part you could also perform a search instead of browsing the Parts Tree. Since there aren't many apples in the library it would turn up quickly. The whole story changes when you would have to search for parts with rather commune names like “pattern” “round” or “corner”. Instead of contentiously hammering Ctrl+Shift+F to perform a new search or refining the search criteria with complicated strings, Philippe “Philo” Hurbain has developed the following method:
|
||||
| 48. | Last but not least save you project again. Congratulation, you're done! Now that you have become a true expert of MLCad check out also the other advanced tutorials here at www.holly-wood.it. |
|
|||
| LEg GOdt | |||||
| Page <Previous 1 2 3 4 5 |
|
||||
 |
Home | LDraw | MLCad | LSynth | LDView | Instructions | Wallpapers | Space | Western | Miscellaneous | About me | Sitemap | Contact |  |
||
| All content is provided as is, with no warranty stated or implied regarding the quality or accuracy of any content on or off this site. LEGO® is a trademark of the LEGO Group of companies which does not sponsor, authorize or endorse this site. |
||||