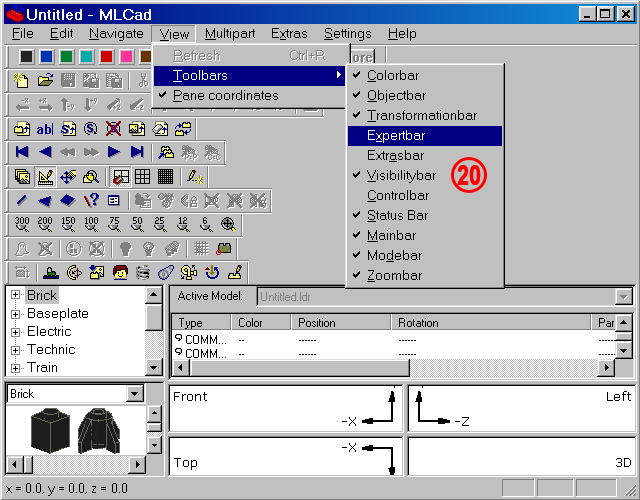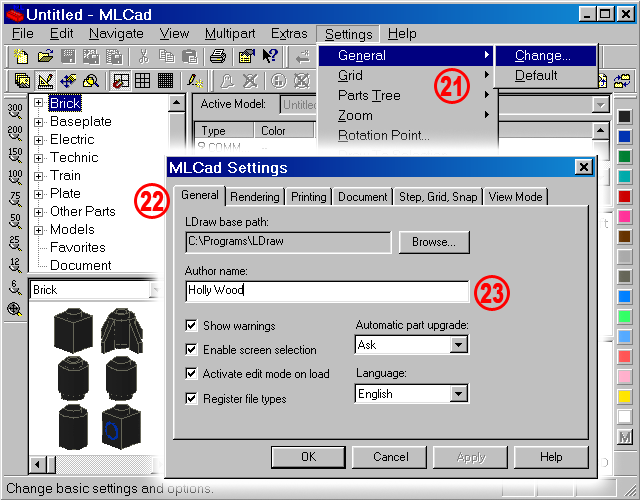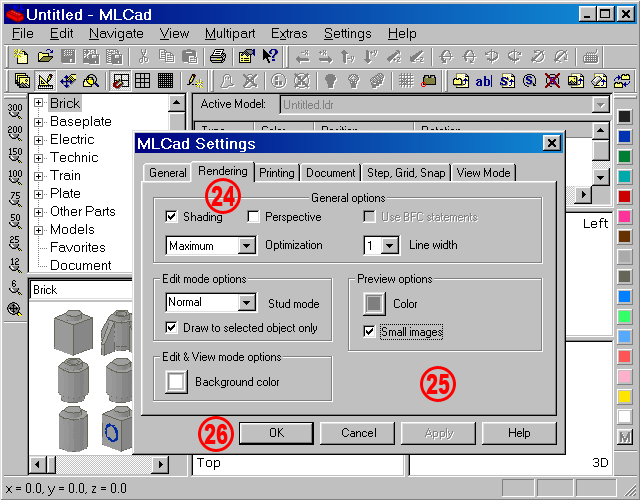| |
23. |
Copy the setting as shown above. If you think they don't accommodate the way you work feel free to change them:
- The LDraw base path has already been set at the first launch of the program. If for some reason you wanna change it or would like to load an alternative LDraw Parts Library simply press the Browse... button and search for the new directory.
- Enter your name or nickname in the Author name: box. This name will brand all LDraw model files you create with your name.
- Uncheck Show Warnings. Most of the warning produced by MLCad are related to erroneous references in LDraw parts, multiple version or parts their part number has changed. If your Parts Library doesn't contain any unofficial or custom part files it is however very unlikely that MLCad will encounter any problems and pop-up a warning. It is strongly recommended to disable the warnings if you plan to download and work with the library of non-certified parts. The number and frequency of the pop-ups can be rather annoying though it doesn't add much to your building experience.
- Make sure Enable screen selection is checked. It allows you selecting parts in the building area by holding the left mouse-button and dragging a rectangle. All parts within or touched by the rectangle and not hidden by others will be selected. A comfortable way selecting transparent parts which are sometimes hard to catch by simple clicking on them.
- Check Activate edit mode on load. If checked, automatically activates the Edit Mode when a new model is loaded, otherwise MLCad activates the View Mode.
- Check Register file types. It will register the file type .dat, .ldr and .mpd to MLCad. File type associations help Windows identify the programs that are required to open certain files or applications and automatically start the program when you for example double-click on the file in your Windows Explorer.
- Select On in the Automatic part upgrade drop down box. This setting controls how MLCad handles updated parts during the load of a model containing an old version of those parts. MLCad detects updated parts by looking at the first comment line within the part. If it contains ~moved to in the parts description the part needs to be updated:
- If the option is Off MLCad will not check for newer parts.
- Selecting Ask MLCad will check for newer parts and opens a dialog asking if it should update the model to use the newer parts.
- The third option On causes MLCad to update the model always without asking. However you will get a message after parts have been updated. Upgrading in this term means, that references to older versions of a part are replaced with references to the newest parts, parts not updated are left untouched.
- The Language: drop down box toggles the program's language between its native English and other supported languages. If you haven't downloaded and installed any localized language files it will offer only English. Read more in the language tutorial.
|
 |