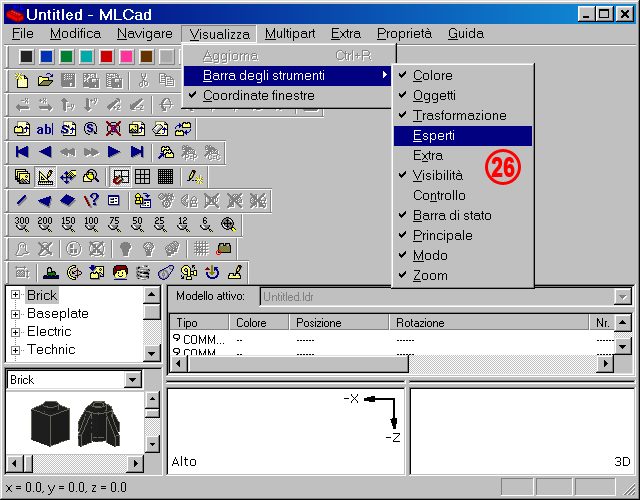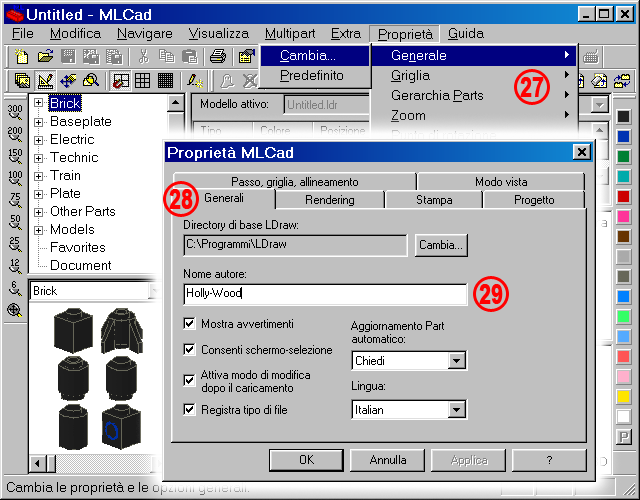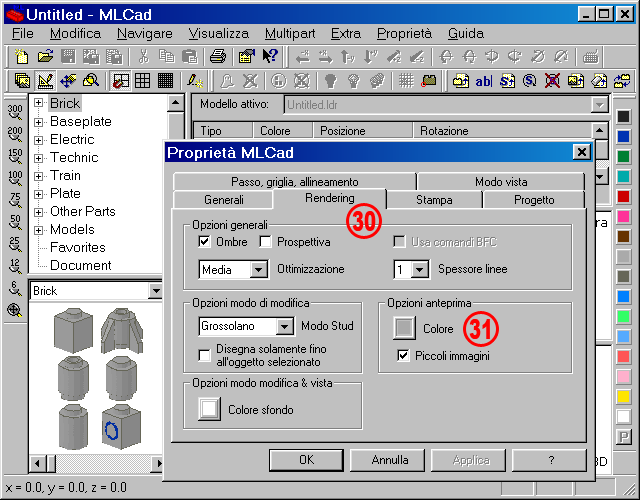Impostare le opzioni come indicato nell'immagine:
- Selezionare Ombre: saranno così applicati degli effetti di luce per migliorare la percezione di profondità dei vostri modelli tridimensionali variando i livelli di ombreggiatura.
- Lasciare deselezionata Prospettiva: questa opzione influenzerà soltanto il rendering 3D in Modalità Visualizzazione, disegnando il modello in modo che le linee convergano in un punto e migliorando l'effetto visivo. La vista 3D in Modalità Progettazione resterà sempre di tipo isometrico con linee parallele. Dal momento che le istruzioni ufficiali LEGO utilizzano la vista isometrica a linee parallele è uso comune non utilizzare la prospettiva centrale.
- Usa comandi BFC diventerà selezionabile solo dopo aver scelto Ottimizzazione Disattivata nell'apposito menu a tendina. BFC significa "back-face culling" ossia determina se un poligono che compone un certo oggetto risulta visibile dall'utente o meno: in questo modo il processo di rendering risulta molto più veloce ed efficiente, riducendo il numero di poligoni da disegnare per il programma. Con la versione 3.00 un meccanismo di rendering completamente aggiornato e molto più veloce di quanto non fosse il BFC lo ha di fatto reso obsoleto: attualmente è presente solo per retrocompatibilità.
- Selezionare Ottimizzazione Massima nell'apposito menu a tendina: questa opzione determina la scelta di algoritmi di ottimizzazione che richiedono maggior spazio in memoria, ma garantiscono una velocità più elevata di disegnazione.
- Selezionare Spessore linee 1 nell'apposito menu a tendina: tutte le linee dei bordi delle parts LDraw saranno disegnate con larghezza di 1 pixel.
- La Modalità stud avrà un impatto importantissimo sul tempo di rendering e sull'occupazione del processore, poiché la maggior parte delle parts LDraw possiedono almeno uno stud e si fa presto ad accumularne moltissimi. Selezionare Normale per modelli di dimensioni piccole e medie, mentre per modelli particolarmente grandi (come ad esempio il diorama della base lunare presente nella sezione wallpaper) è meglio selezionare Nessuna:
- Nessuna: gli studs non vengono disegnati, garantendo un minor utilizzo di memoria.
- Linee: gli studs vengono rappresentati da singole linee sottili.
- Grossolano: gli studs vengono rappresentati con una versione a bassa risoluzione, simulata da un solido a base ottagonale invece degli usuali 16 lati. Questa è la scelta più indicata per computer lenti o con poca memoria, in quanto permette ancora un livello di dettaglio che consente di lavorare e progettare agevolmente.
- Normale: gli studs vengono rappresentati al meglio. E' molto utile quando si usano tecniche SNOT (Stud not on top, ossia parts non in verticale) o quando è necessario posizionare parts in modo estremamente preciso, e per tutti quelli che non cercano compromessi per quanto concerne la qualità grafica.
- Selezionare Disegna solamente fino all'oggetto selezionato: MLCad si muove lungo la Lista delle parts di progetto a partire dall'alto verso il basso, e in questo modo si fermerà all'oggetto selezionato senza disegnare i successivi. Se si deseleziona questa casella, tutti gli oggetti saranno sempre disegnati. Questa opzione non ha effetto in Modalità Visualizzazione.
NOTA! Per una rapida esecuzione non attivate questa modalità, poiché il programma possiede delle routines interne di velocizzazione.
- Premere il pulsante nel riquadro Opzioni modalità modifica & vista e selezionare il colore dello sfondo dell'area di progettazione, nel caso non vi piaccia il bianco predefinito. Il colore sarà altresì impiegato come sfondo nelle immagini di istruzioni di montaggio, ma non sarà in alcun modo salvato all'interno del file del modello.
- Selezionare il colore Main-Color (colore numero 16) per le parts che compaiono nel riquadro Anteprima: Main-Color è una specie di grigio scuro che permetterà di avere un buon contrasto (specialmente con le parts che presentano decorazioni) identificando meglio le parts del riquadro Anteprima, e visualizzandole come sono presenti in maniera predefinita nella Libreria di Parts LDraw.
- Selezionare Piccole immagini: vedrete immagini più piccole ma più numerose nel riquadro Anteprima delle Parts. In alternativa cliccando con il tasto destro del mouse sul riquadro Anteprima delle Parts potrete sempre passare dalla rappresentazione con immagini piccole a quelle più grandi, senza ogni volta dover riaprire la finestra di dialogo delle Proprietà.
|