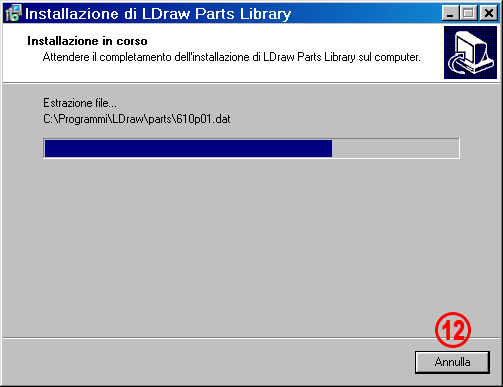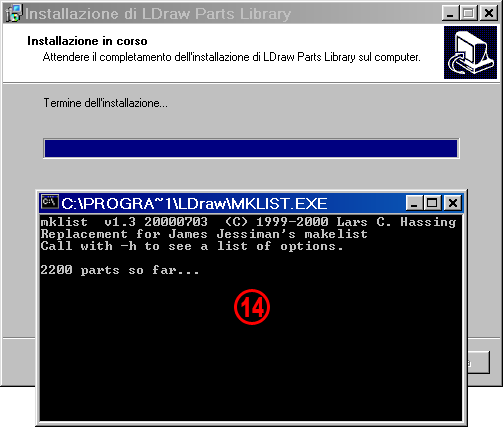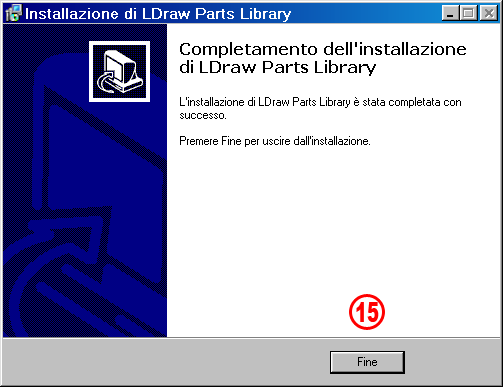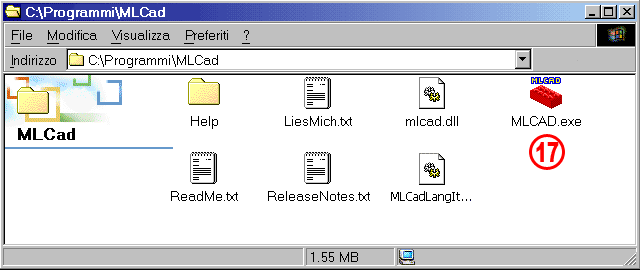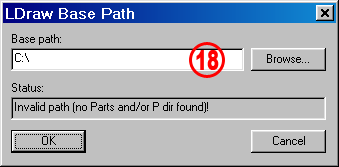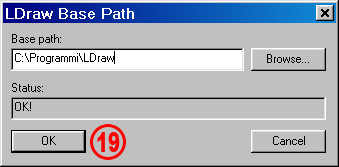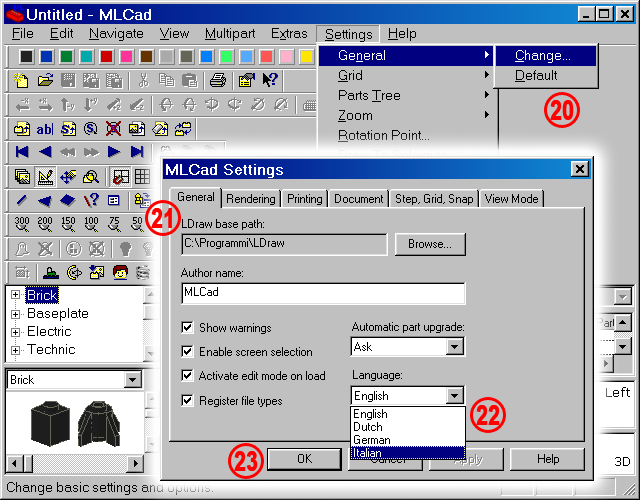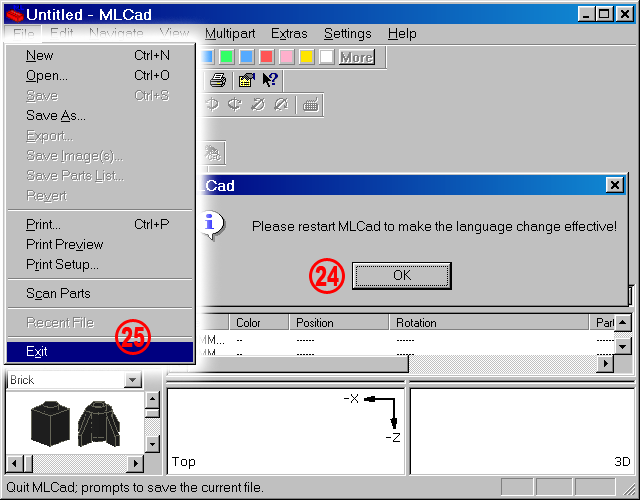| \MODELS\ |
Cartella dove si trovano i file dei vostri modelli .dat. Vi sono presenti due file .dat di esempio che potete aprire per capire come sono strutturati: Car.dat e Pyramid.dat. |
| \P\ |
Cartella che contiene i parts primitivi. I parts primitivi sono componenti di base riutilizzabili in più occasioni che vengono impiegate per creare i file di singoli parts presenti nella libreria LDraw. |
| \P\48\ |
Cartella che contiene le versioni ad alta definizione di parts primitivi. Questi sono tipicamente impiegate per i parts con ampie superfici curve, per le quali l'utilizzo di normali parts primitivi potrebbe produrre risultati insoddisfacenti. |
| \PARTS\ |
Cartella che contiene i parts effettivamente utilizzabili per creare e visualizzare i vostri modelli. L'elenco di questi parts può essere visualizzato aprendo il file parts.lst con un editor di testo. |
| \PARTS\S\ |
Cartella che contiene i sotto-parts che compongono parts LDraw complessi o modulari, e che consentono una ottimizzazione delle dimensioni dei file e uno sviluppo più efficiente. |
| mklist.exe |
Programma che crea la lista di parts disponibili: leggere sopra per maggiori dettagli (punto 14). |
| mklist-c.zip |
Archivio in formato Zip che contiene il codice sorgente del programma MKList. |
| PARTS.LST |
La vostra lista di parts disponibili. Questa lista viene creata lanciando il programma MKList.exe e selezionando il tipo di ordinamento: leggere sopra per maggiori dettagli (punto 14). il contenuto può essere visualizzato aprendo il file con un editor di testo. |
| ldconfig.ldr |
File di configurazione che definisce le proprietà dei colori LDraw. |
| ldcfgalt.ldr |
File di configurazione alternativa che definisce le proprietà dei colori LDraw con il caratteristico stile LDraw per i bordi. |
| CAlicense.txt |
Codice Legale (completo contratto di Licenza) per i parts della libreria LDraw concesse in accordo al contratto Creative Commons Attribution Licence 2.0 come specificato nell'accordo di contribuzione LDraw, Contributor Agreement (CA). |
| CAreadme.txt |
File LEGGIMI con spiegazioni semplificate per comprendere i termini chiave del Codice Legale (completo contratto di Licenza) per i parts della libreria LDraw concesse in accordo al contratto Creative Commons Attribution Licence 2.0 come specificato nell'accordo di contribuzione LDraw, Contributor Agreement (CA). |
| NonCAreadme.txt |
File LEGGIMI per i parts della libreria LDraw che NON sono concesse in accordo al contratto Creative Commons Attribution Licence 2.0 come specificato nell'accordo di contribuzione LDraw, Contributor Agreement (CA). |
| Readme.txt |
Breve file LEGGIMI che spiega quali file e sottocartelle sono presenti nella vostra installazione LDraw. Descrive la struttura della libreria LDraw ed elenca alcuni links a siti internet dove potrete trovare supporto e ulteriori informazioni. |
| unins000.exe |
Programma di disinstallazione per rimuovere la libreria di parts LDraw e tutti i suoi file. |
| unins000.dat |
File contenente le informazioni di installazione, utilizzato dal pogramma di disinstallazione in caso di rimozione. |