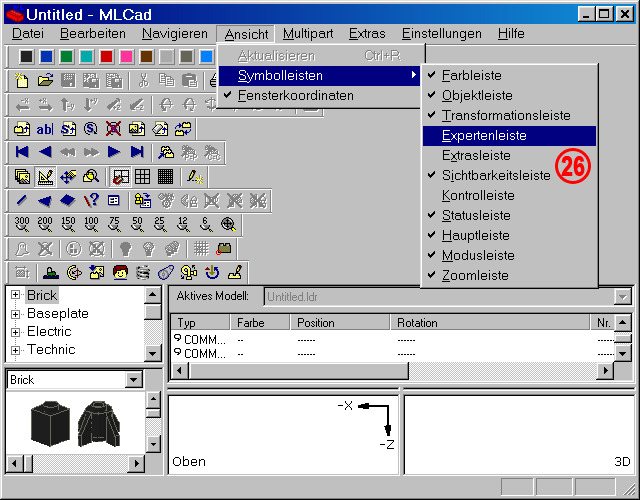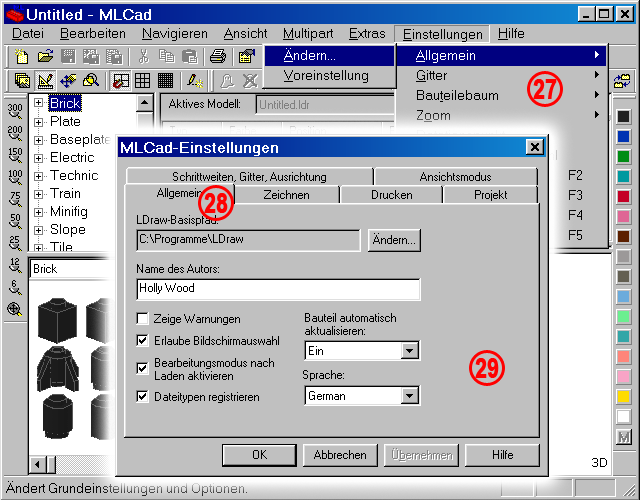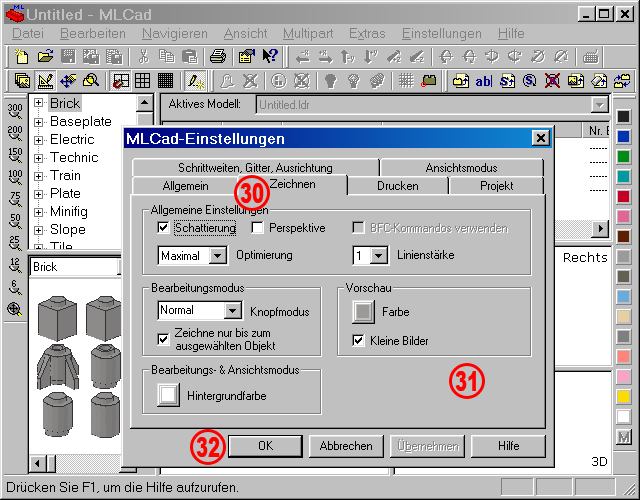|
31. |
Übernehmen Sie die Einstellungen des Bildschirmabbildes:
- Aktivieren Sie Schattierung. Auf Ihren 3D-Modellen wird ein Lichteffekt angewandt, der durch verschiedene Ebenen von dunklen Farben eine Tiefenwirkung simuliert.
- Lassen Sie Perspektive deaktiviert. Diese Einstellung beeinflusst nur die 3D-Darstellung im Ansichtsmodus, indem das Bauteil/Modell auf eine Art und Weise gezeichnet wird, bei der alle Linien in einem imaginären Punkt in der Ferne zusammenführen, um so die Darstellung visuell zu überhöhen. Die 3D-Darstellung im Bearbeitungsmodus wird immer in einer isometrischen Perspektive gezeichnet, wobei alle Linien parallel projiziert werden. Da LEGO-Bauanleitungen eine isometrische Darstellung verwenden ist es üblich, keine Zentralperspektive zu verwenden.
- Das Kontrollkästchen BFC-Kommandos verwenden wird erst zugänglich, nachdem im Listenfeld Optimierung die Option Aus gewählt wurde. BFC steht für Back-Face Culling und bestimmt, ob ein Polygon eines graphischen Objektes vom Benutzer gesehen oder von anderen Polygonen verdeckt wird. Dieser Prozess beschleunigt das Zeichnen von Objekten, da die Anzahl der vom Programm zu zeichnenden Polygone reduziert wird. Ab der Version 3.00 wurde MLCad mit einer völlig neuen, wesentlich schnelleren Zeichenmethode ausgestattet – viel schneller als es BFC je sein könnte, weshalb BFC-Unterstützung in MLCAD obsolet wurde. Die Einstellung ist rein aus Gründen der Kompatibilität mit früheren Versionen weiterhin präsent.
- Aktivieren Sie Maximal im Listenfeld Optimierung. Diese Einstellung wählt interne Optimierungs-Algorithmen, die zwar mehr Speicher benötigen, aber dafür eine höhere Zeichengeschwindigkeit liefern.
- Wählen Sie 1 aus dem Listenfeld Linienstärke. Alle Kanten von LDraw-Bausteinen werden in der Breite eines Pixels gezeichnet.
- Der Knopfmodus beeinflusst massiv die Zeichengeschwindigkeit und die Anforderungen an Ihr Computersystem, da fast alle LDraw-Bauteile mit mindestens einem Knopf (im Jargon auch Nupsi oder Noppe genannt) ausgestattet sind und sich deren Anzahl tendenziell schnell summiert. Die Einstellung Normal ist gut geeignet für kleine und mittlere Modelle, während es bei einem großen Belegungsplan wie der Mondbasis, die Sie auf den Seiten der Bildschirmhintergründe sehen können, ratsam ist, die Knopfdarstellung gänzlich abzuschalten.
- Keine. Es werden keine Knöpfe gezeichnet, was in geringerer Speicherauslastung resultiert.
- Linien. Die Knöpfe werden durch schmale Linien dargestellt.
- Grob. Für die Darstellung wird ein Achteck anstatt der standardmäßigen hochauflösenden 16 Seiten verwendet, um den Kreis der Knöpfe zu simulieren. Diese Einstellung sollte dann gewählt werden, wenn Sie wenig Speicher oder einen langsamen Computer haben, da die Knöpfe für das Bauen dann noch genügend Details liefern, ohne dass ihre ganzen Ressourcen aufgebraucht werden.
- Normal. Zeigt die Knöpfe in voller Auflösung. Diese Einstellung ist am sinnvollsten wenn Sie in SNOT - Studs Not On Top (Bauweise, bei der die Steine gekippt oder auf dem Kopf verwendet werden) bauen oder sehr genaues Positionieren gefragt ist und für all jene, die bei der Grafik keine Abstriche machen wollen.
- Aktivieren Sie Zeichne nur bis zum ausgewählten Objekt. MLCad arbeitet sich vom Anfang bis zum Ende durch die Liste der Bauteile und führt dabei Zeile für Zeile aus. Alle Teile nach dem ausgewählten Bauteil werden dabei nicht gezeichnet. Ist das Häkchen im Kontrollkästchen entfernt, werden alle Bauteile des Projektes von Anfang bis Ende gezeichnet. Diese Einstellung hat keine Auswirkung auf den Ansichtsmodus.
ANMERKUNG! Für schnelles Arbeiten, sollte diese Einstellung nicht aktiviert werden, da das Programm dann auf interne Routinen zurückgreifen kann, die die Darstellung beschleunigen.
- Drücken Sie den Schalter im Bearbeitungs- & Ansichtsmodus und wählen Sie eine Hintergrundfarbe für den Hintergrund der Zeichenfläche, sollte Ihnen das standardmäßig eingestellte Weiß nicht gefallen. Die Farbe wird auch als Hintergrund für Ihre gespeicherten Bauanleitungsbilder verwendet, aber beachten Sie, dass die Farbeinstellung nicht in der Projektdatei selbst gespeichert wird.
- Wählen Sie Main-Color (Hauptfarbe, Farbnummer 16) für die Farbe im Kasten Vorschau. Main-Color ist eine Art Hellgrau. Es hebt Details – hauptsächlich an bedruckten Bauteilen – in der Bauteile-Vorschau hervor und verfälscht gleichzeitig nicht die Farbgebung der Teile selbst, da alle Bauteile der LDraw-Bauteile-Bibliothek standardmäßig mit Main-Color 16 gefärbt sind.
- Aktivieren Sie Kleine Bilder. Sie sehen dann kleinere, aber dafür mehr Bauteile in der Bauteile-Vorschau. Alternativ können Sie in der Bauteile-Vorschau mit der rechten Maustaste klicken, um zwischen der großen und kleinen Darstellung umzuschalten, ohne den Einstellungs-Dialog aufrufen zu müssen.
|
|