
| [ english ] | [ deutsch ] | [ italiano ] |
 |
||||||||||||||
|
| Home > MLCad > Guida: Personalizzare MLCad |
|
||||||
| La guida si basa su MLCad 3.5 e si presume che il programma sia stato già installato insieme alle librerie di parti LDraw e che sia stato impostato per facilitare il lavoro. Il file MLCad.ini determina quali Parts sono disponibili all'interno del generatore minifig (minifigure) di MLCad e di Bricksmith - un editore LDraw nel mondo Mac. Il file definisce anche l'ordine di scansione delle cartelle contenenti Parts durante il lancio di MLCad. Ciò è molto utile quando si utilizzano Parts LDraw non-ufficiali. Il file inoltra regola l'interazione con LSynth. Se MLCad.ini non dovesse fare parte della vostra installazione potete scaricare il file dalla pagina Guida MLCad.ini. | ||||||
| Il file MLCad.ini è un semplice documento di testo, modificabile con un editore. Da MLCad 3.5 in poi e su Windows Vista o versione sucessiva il file si trova sotto C:\Users\<Nome utente>\AppData\Roaming\Ing. Michael Lachmann\MLCad. <Nome utente> definisce il nome con il quale l'utente viene riconosciuto dal computer, le credenziali per poter accedere all'account. Il file MLCad.ini è struturato in tre sezioni: |
||
| Minifigure generator Scan order LSynth |
||
Minifigure generator |
||||||||||||
| La sezione "minifigure generator" da pieno controllo sulla gamma degli elementi da selezionare nel generatore minifig (minifigure). Ogni volta che LDraw rilascia un aggiornamento alla libreria contenenti Parts minifig, la lista all'interno del file deve essere aggiornata. Per aggiungere codice nuovo basta seguire la guida descritta sotto o altrimenti scaricare il file dalla pagina Guida MLCad.ini, siccome Holly-Wood.it si occupa di mantenere il file MLCad.ini. Per aggiungere Parts minifig non ancora certificate o Parts personalizzate occorre navigare nelle apposite sottosezioni: Hats (Copricapo/Cappelli), Head (Testa), Body (Busto) e così via. I nomi delle sottosezioni sono obbligatori. Se un nome di sottosezione manca o ha un nome errato, MLCad utilizzerà i nomi predefiniti all’interno del programma che risulteranno diversi da quelli nel file .ini. Ogni elemento minifig viene caratterizzato da una riga nel seguente formato: "<Display name>" "<DAT/LDR file name>" <Flags> <Matrix> <Offset> |
||||||||||||
|
||||||||||||
| Nel esempio seguente andrò ad aggiungere un busto che si trova nella pagina con i Parts che ho inventato io stesso. Presumo che avete già letto il capitolo "Ruotare facilmente", le guide che riguarda lo "scan order" e sapete come vanno installati Parts personalizzati o non ufficiali. | ||||||||||||
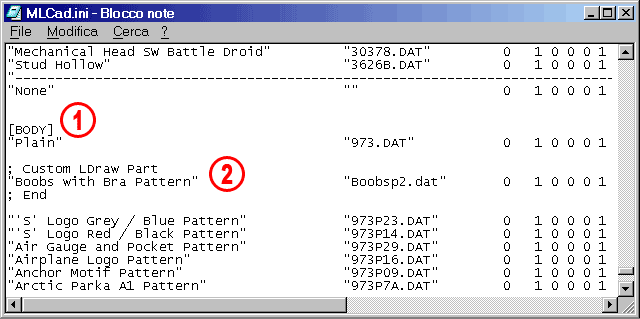 |
|
| 1. | Aprite il file MLCad.ini dalla base di MLCad in un editor di testi e raggiungete la fine del documento fino alla sezione [BODY]. | ||
| 2. | Inserite i dati secondo il formato descritto sopra. Per Boobsp2.dat bisogna immettere: "Boobs with Bra Pattern" "Boobsp2.dat" 0 1 0 0 0 1 0 0 0 1 0 0 0 Se il Part non necessita di valori speciali per il corretto posizionamento e/o rotazione, è consigliabile copiare ed incollare un Part esistente, sostituendo successivamente il nome e il numero del Part. E’ molto utile commentare le modifiche apportate. MLCad consente di scrivere liberamente all’intereno del file .ini anteponendo un “;” all’inizio della riga. Inoltre ignora righe che non contengono alcun testo. |
||
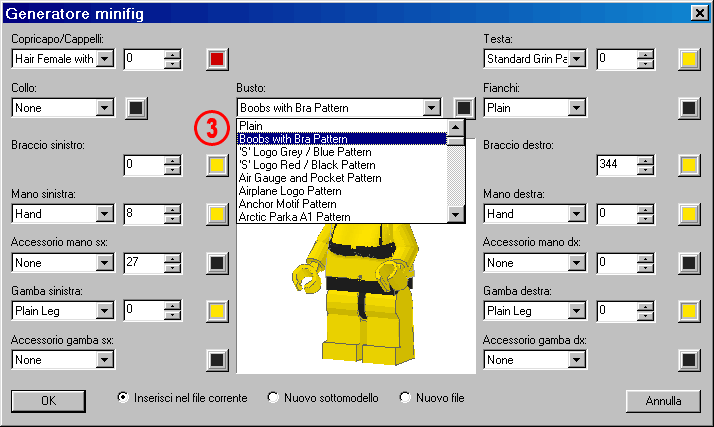 |
|
| 3. | Salvate il file. Il Part sarà disponibile lanciando il generatore minifig. | ||||
Annotazione: E’ possibile lasciare aperto l’editor di testo dopo aver salvato le modifiche. MLCad funziona correttamente anche con il .ini aperto in modifica. Ciò è molto utile quando occorre tarare la matrice di rotazione per ottenere un posizionamento ottimale. Tutto quello che dovete fare è:
|
|
||||
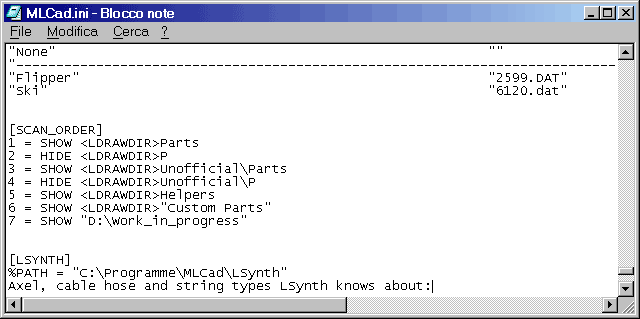 |
|
| Annotazione: In caso MLCad non sia in grado di leggere la parola chiave <LDRAWDIR> che indica il percorso relativo di installazione LDraw, dovrete o definire la variabile d'ambiente <LDRAWDIR> nel vostro sistema operativo, oppure sostituire la parola chiave <LDRAWDIR> inserendo il percorso completo (ricordando che se il nome del file contiene spazi dovete racchiudere l'intera stringa di percorso tra doppie virgolette, come da standard per ogni linea di comando di Windows con nomi di files lunghi). Se la libreria fosse salvata sotto C:\Programmi\LDraw il codice dovrebbe essere il seguente: 3 = SHOW "C:\Programs\LDraw\Unofficial\Parts" 4 = HIDE "C:\Programs\LDraw\Unofficial\P" Attualmente un programma del sistema LDraw (LDView, un visualizzatore scritto da Travis Cobbs) controlla automaticamente il LDraw.org Parts Tracker attraverso Internet, se trova in un progetto un Part non esistente sul disco fisso. Se il Part si trova sul Parts Tracker, viene automaticamente scaricato ed usato per visualizzare il progetto. In aggiunta, Bricksmith, un editore per il mondo Mac scritto da Allen Smith, supporta anche Parts salvati nella cartella "Unofficial". Alcuni dei maggiori programmatori del sistema LDraw hanno concordato di adottare questa locazione come uno standard di fatto, dopo che il LDraw Standard Committee - LSC il 07 marzo 2007 ha rigettato una proposta di fare la directory "Unofficial" la locazione ufficiale per file non-ufficiali. Aprendo il file MLCad.ini scaricato sopra noterete che questi sentieri sono già inclusi, ma sono stati deattivati perché MLCad non supporta ancora il download automatico. Per attivare la scannerizzazione basta cancellare il ";" all'inizio dei due sentieri di ricerca. Questo significa però che anche il pacchetto contenente tutti gli attuali Parts LDraw non-certificati scaricati da http://www.LDraw.org/article/14.html bisogna decomprimere come segue: |
|||||||||||||||||||
|
|
||||||||||||||||||
LSynth |
||||||
| La sezione communica a MLCad il sentiero assoluto di LSynth e definisce le "sintesi" disponibili: %PATH = <path name> Esempio: %PATH = "C:\Programmi\MLCad\LSynth" Annotazione: Definiamo il sentiero che racchiude la cartella bin\ e NON il programma lsynthcp, (il sintetizzatore del tipo prompt che legge i file DAT e genera un nuovo file DAT, contenete i Parts sintetizzati). Le virgolette sono importanti nel caso il vostro sentiero contenga spazi vuoti. Dopodiché la sezione elenca tutti i comandi META di LSynth. Siccome tutte le sintesi sono già definite non bisogna mettere mano. Vi spiego il formato soltanto per la completezza della documentazione: <TITLE> = <COMMAND STRING> |
||||||
|
||||||
| Esempio: ;Axel, cable hose and string types LSynth knows about: FIBER_OPTIC_CABLE = SYNTH BEGIN FIBER_OPTIC_CABLE 16 ASSE_FLESSIBILE = SYNTH BEGIN FLEXIBLE_AXLE 16 ;Band, belt and tread types LSynth knows about: TECHNIC_TREAD = SYNTH BEGIN TECHNIC_TREAD Tangent Statement: INSIDE = SYNTH INSIDE Annotazione: Indipendentemente dall'elenco dei comandi nel file .ini, il dialogo li mostrerà in ordine alfabetico. I nomi vengono copiati dalla parte del testo che anticipa il segno "=". Potete perciò sostituire quei termini con descrizioni italiane di vostra scelta, senza compromettere la funzionalità del programma: Date anche un occhiata alla guida LSynth/MLCad per ulteriori informazioni. |
|
|||||
| LEg GOdt! | ||||||
| Home | LDraw | MLCad | LSynth | LDView | Istruzioni | Sfondi desktop | Spazio | Western | Varie | Chi sono | Sitemap | Contatto | ||
| Tutto il contenuto in questo sito viene fornito così come si presenta, senza garanzia per l'accuratezza o la qualitá delle informazioni. LEGO® è un marchio registrato del gruppo di compagnie LEGO, che non sponsorizza, autorizza o supporta ufficialmente questo sito. |
||