
| [ english ] | [ deutsch ] | [ italiano ] |
 |
||||||||||||||
|
| Home > MLCad > Lehrgang: MLCad anpassen | Letzte Aktualisierung: 23.02.2017 |
|
|||||||
| Der Lehrgang basiert auf MLCad 3.5 und setzt voraus, dass das Programm zusammen mit der LDraw-Bauteile-Bibliothek installiert wurde und problemlos läuft. Die MLCad.ini Datei legt fest, welche Bauteile im Minifigurengenerator von MLCad und LeoCAD sowie Bricksmith - das Gegenstück zu MLCad in der Mac-Welt - zur Verfügung stehen. Desweiteren kann man über die Datei steuern, welche Ordner beim Programmstart von MLCad durchsucht werden sollen, was sehr nützlich ist, wenn man mit nichtzertifizierten LDraw-Bauteilen arbeitet und schlussendlich regelt MLCad.ini die Interaktion mit LSynth. Sollte in ihrer Installation die MLCad.ini Datei fehlen, können Sie sie von der Seite Lehrgang MLCad.ini herunterladen. |
|
||||||
| Die MLCad.ini ist eine simple Textdatei, die in einem Editor oder Textprogramm bearbeitet werden kann. Ab MLCad 3.5 auf WIndows Vista oder höher ist die Datei unter C:\Users\<Benutzername>\AppData\Roaming\Ing. Michael Lachmann\MLCad gespeichert. <Benutzername> ist der Namen und dem Sie eingelogged sind. Die MLCad.ini ist in drei Abschnitte aufgeteilt: |
||
| Minifigure generator Scan order LSynth |
||
Minifigure generator |
||||||||||||
| Wie der englische Name verrät, steuert dieser Abschnitt den Minifig Generator. Das heißt volle Kontrolle über die auswählbaren Elemente, aber auch, dass die Liste erweitert werden muss, sobald ein neues LDraw-Teilepaket mit neuen Minifiguren-Bauteilen veröffentlicht wird. Die dafür notwendigen Codezeilen können - der untenstehenden Anleitung folgend - selbst hinzugefügt werden oder man lädt einfach die Datei von der Seite Lehrgang MLCad.ini herunter, da Holly-Wood.it offiziell die Wartung der Datei übernommen hat. Für den Fall, dass sie nicht-zertifizierte oder selbstgebaute Minifig-Bauteile hinzufügen möchten gibt es für jedes Körperteil einen eigenen Abschnitt: Hats (Hut/Haarteil), Head (Kopf), Body (Körper),... Die Namen der Abschnitte sind verpflichtend und dürfen nicht verändert werden - fehlen sie oder sind fehlerhaft, verwendet MLCad die im Programm eingestellten Standartnamen, die von den Namen in der Datei verschieden sind! Die Zeile für die einzelnen Elemente hat das folgende Format: "<Display name>" "<DAT/LDR file name>" <Flags> <Matrix> <Offset> |
||||||||||||
|
||||||||||||
| Im folgenden Beispiel werde ich einen der Oberkörper hinzufügen, die Sie auf der Seite mit meinen selbstentworfenen Bauteilen finden. Dies setzt voraus, dass Sie bereits den Lehrgang Rotieren-leichtgemacht gelesen oder einen Blick auf den weiter unten stehenden Abschnitt Scan order geworfen haben und wissen, wie selbsterstellte oder nicht-zertifizierte Bauteile dem Programm hinzugefügt werden. | ||||||||||||
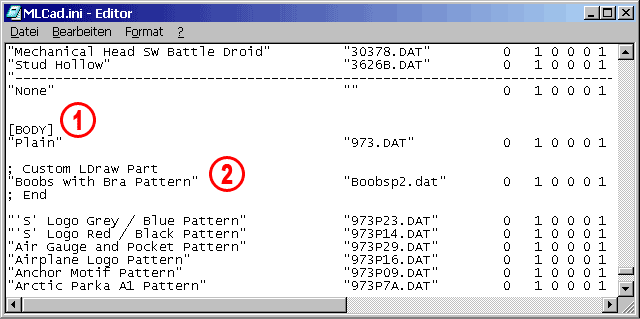 |
|
| 1. | Öffnen Sie die Datei MLCad.ini (zu finden im Stammverzeichnis von MLCad) in einem Editor oder einem Textverarbeitungsprogramm und scrollen Sie in Richtung Dokumentende, bis Sie zum Abschnitt [BODY] kommen, der die Oberkörper verwaltet. | ||
| 2. | Fügen Sie die Daten entsprechend dem oben genannten Format ein. Für Boobsp2.dat würde dies wie folgt aussehen: "Boobs with Bra Pattern" "Boobsp2.dat" 0 1 0 0 0 1 0 0 0 1 0 0 0 Für den Fall, dass Ihr Bauteil keine speziellen Werte für Rotation oder Position benötigt, wie zum Beispiel Zubehörteile, kopiert man am besten einen existierenden Eintrag und ersetzt nur den Namen und die Teilenummer. Es ist aber in jedem Fall ratsam, nicht-zertifizierte oder selbsterstellte Teile entsprechend zu kennzeichnen. MLCad unterstützt dies dadurch, dass es Zeilen, die mit einem ";" beginnen als Kommentar interpretiert und Leerzeilen in der Programmausführung ignoriert. |
||
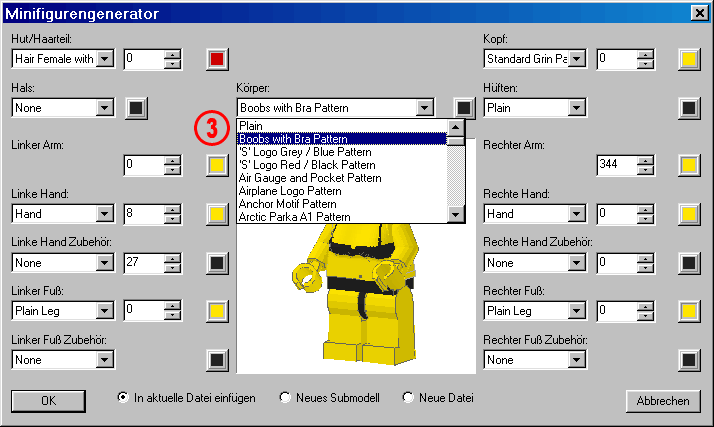 |
|
| 3. | Speichern Sie die Datei. Wird nun der Minifigurengenerator gestartet, ist das neue Bauteil sofort verfügbar. | ||||
ANMERKUNG! Sie können den Editor oder das Textbearbeitungsprogramm geöffnet lassen, nachdem Sie den Inhalt gespeichert haben. Dieses ist vor allem dann nützlich, wenn sie die Matrix eines Teils durch Ausprobieren abstimmen wollen. Alles was Sie tun müssen ist:
|
|
||||
Scan order |
||||
| Diese Funktion ermöglicht es nicht-zertifizierte und selbstentworfene Bauteile in MLCad einzubinden, ohne sie mit den offiziellen Teilen in den \Parts und \P Ordnern mischen zu müssen. Die beim Durchsuchen gefundenen Bauteiledateien mit der Erweiterung .dat werden in die Bauteile-Bibliothek eingebunden und – in Abhängigkeit der gesetzten Einstellungen – im Bauteilebaum und der Bauteilevorschau angezeigt Ein detailierte Erklärung wie dies funktioniert finden Sie auf der Seite: Nicht-zertifizierte LDraw-Bauteile zu MLCad hinzufügen. |
|
|||
LSynth |
||||||
| Dieser Abschnitt teilt MLCad den absoluten Pfad für LSynth mit und definiert die verfügbaren Synthesen: %PATH = <path name> Beispiel: %PATH = "C:\Programme\MLCad\LSynth" ANMERKUNG! Es wird der Pfad definiert, welcher den Ordner bin\ enthält und NICHT die Anwendung lsynthcp - der Eingabeaufforderungs-gestützte Synthetisierer der DAT-Dateien einliest und neue DAT-Dateien mit den eingebetteten synthetisierten Bauteilen ausgibt. Die Anführungszeichen sind wichtig falls Ihr Pfad Leerzeichen enthält. Auf die Pfadangabe folgt die Liste mit den verfügbaren Synthesen. Da alle Synthesen bereits angegeben sind, müssen Sie hier nichts ändern. Ich zeige Ihnen das Format nur der Vollständigkeit halber: <TITLE> = <COMMAND STRING> |
||||||
|
||||||
| Beispiel: ;Axel, cable hose and string types LSynth knows about: FIBER_OPTIC_CABLE = SYNTH BEGIN FIBER_OPTIC_CABLE 16 FLEXIBLE_AXLE = SYNTH BEGIN FLEXIBLE_AXLE 16 ;Band, belt and tread types LSynth knows about: TECHNIC_TREAD = SYNTH BEGIN TECHNIC_TREAD Tangent Statement: INSIDE = SYNTH INSIDE ANMERKUNG! Unabhängig von der Reihung der Kommandos in der .ini-Datei werden diese im Listenfeld alphabetisch geordnet. Sie können die Namen vor dem Gleichheitszeichen mit deutschen Bezeichnungen ihrer Wahl ersetzen, ohne die Funktionalität zu kompromittieren: ELEKTRISCHES_KABEL = SYNTH BEGIN ELECTRIC_CABLE 16 PNEUMATISCHER_SCHLAUCH = SYNTH BEGIN PNEUMATIC_HOSE 16 Zusätzliche Informationen bietet der LSynth/MLCad-Lehrgang. |
|
|||||
| LEg GOdt! | ||||||
| Home | LDraw | MLCad | LSynth | LDView | Bauanleitungen | Wallpapers | Space | Western | Verschiedenes | Über mich | Sitemap | Kontakt | ||
| Es wird keine Garantie für die Richtigkeit oder Genauigkeit, des auf dieser Website angebotenen Inhaltes übernommen. LEGO® ist ein eingetragenes Warenzeichen der LEGO Firmengruppe, welche diese Website weder unterstützt noch autorisiert. |
||