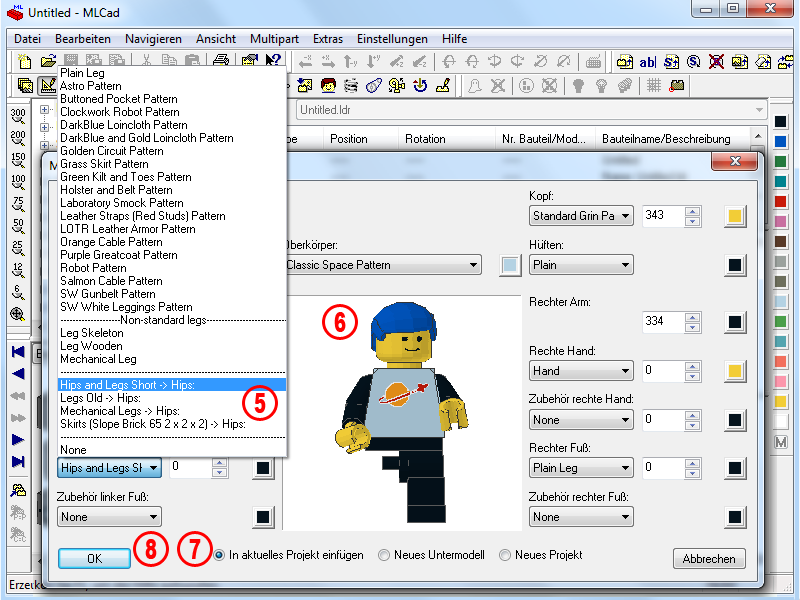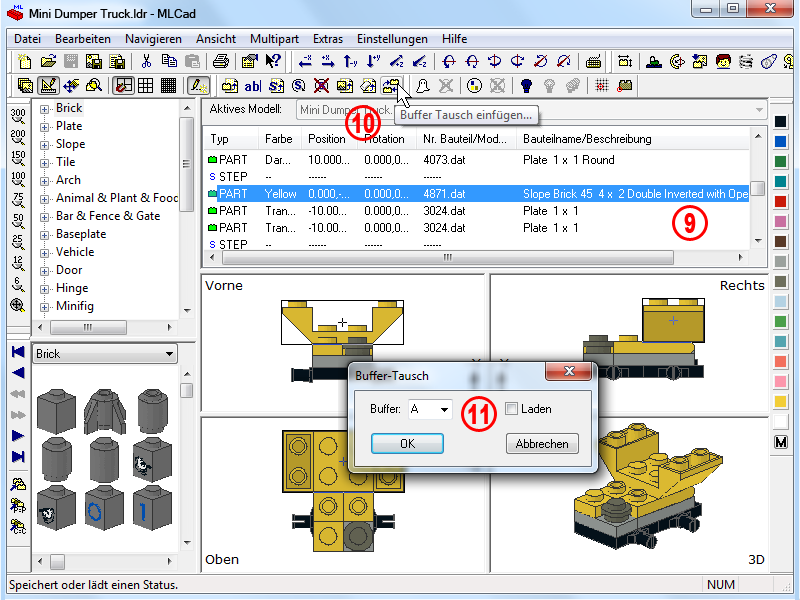| |
2. |
Wenn Sie die Liste der entpackten Dateien mit der fertigen Minifig-Szene verglichen haben, werden Sie sicherlich festgestellt haben, dass die Minifig Boy.ldr (Minifigur Junge) fehlt. Starten Sie MLCad, falls Sie es noch nicht getan haben und stellen Sie sicher, dass Grobes Gitter  und Zeichne bis zur Auswahl und Zeichne bis zur Auswahl  aktiviert sind. Starten Sie den Minifiguren Generator, aktiviert sind. Starten Sie den Minifiguren Generator,  indem Sie die korrespondierende Schaltfläche in der Extrasleiste drücken (oder wählen Sie Extras > Generatoren > Minifigur... in der Menüleiste). Der größte Vorteil des Minifiguren Generators, gegenüber einem simplen Zusammenbauen einer Minifigur im Zeichenbereich, ist die Skelett-Funktion, auf die der Generator aufbaut. Dies bedeutet, dass einige Bauteile wie Haarteile oder das Zubehör der Hände an ihren Elternteilen hängen. Wird der Arm gedreht, dreht sich auch die angesteckte Hand und das Zubehörteil, das von dieser Hand gehalten wird. Dies erspart Ihnen eine Menge mühsames Drehen/Positionieren. indem Sie die korrespondierende Schaltfläche in der Extrasleiste drücken (oder wählen Sie Extras > Generatoren > Minifigur... in der Menüleiste). Der größte Vorteil des Minifiguren Generators, gegenüber einem simplen Zusammenbauen einer Minifigur im Zeichenbereich, ist die Skelett-Funktion, auf die der Generator aufbaut. Dies bedeutet, dass einige Bauteile wie Haarteile oder das Zubehör der Hände an ihren Elternteilen hängen. Wird der Arm gedreht, dreht sich auch die angesteckte Hand und das Zubehörteil, das von dieser Hand gehalten wird. Dies erspart Ihnen eine Menge mühsames Drehen/Positionieren. |
|
| |
3. |
Wählen Sie die benötigten Teile aus den Listenfeldern.
ANMERKUNG! Ein großer Nachteil ist sicher der Umstand, dass die Kategorien nur textbasiert sind und eine grafische Vorschau erst möglich ist, nachdem das Teil letztendlich ausgewählt wurde. Da Sie nicht zwischen dem Generator und dem Bauteilebaum hin und her schalten können, ist es von Vorteil, zuerst den Bauteilebaum oder die Bauteilevorschau zu durchsuchen und sich die Namen der verwendeten Teile herauszuschreiben, bevor Sie den Minifiguren Generator hochfahren. Der schnellste Weg für dieses Unterfangen ist, die Minifig Kategorie im Listenfeld der Bauteilevorschau auszuwählen und mit dem Mauszeiger über den Teilen zu schweben, deren englische Namen Sie wissen möchten: Die Bauteilenummer und der Name erscheinen in der darunter stehenden Statusleiste.
ANMERKUNG! Der Inhalt der Listenfelder ist von der MLCad.ini Datei im Stammordner von MLCad abhängig. Wenn Sie genauer wissen wollen, was geändert werden muss, damit hier z.B. auch nicht zertifizierte Bauteile angezeigt werden, sollten Sie den Lehrgang um MLCad über die MLCad.ini Datei etwas an die eigenen Bedürfnisse anzupassen lesen.
Die Pose der Minifigur sollte so genau als möglich festzulegt werden, während sie sich noch im Minifiguren Generator befinden. Nachdem die Minifigur Ihrem Projekt hinzugefügt wurde, können Sie nicht zurückgehen und die Figur erneut in den Generator laden, um Anpassungen vorzunehmen. Eine Hand die eine Waffe hält, in der Arbeitsumgebung des Generator drehen ist ein Kinderspiel, aber sehr mühsam, wenn Sie das selbe im Zeichenbereich tun wollen. |
|
| |
4. |
Im Gegensatz dazu, ist die Farbwahl im Generator völlig unwichtig. Am besten behalten Sie die Standardeinstellungen bei. Für gewöhnlich geht es viel schneller die Farben später über MLCads Farbleiste zu ändern, als im Generator für jedes Bauteil einzeln den Farbdialog aufzurufen. Dies trifft vor allem dann zu, wenn mehrere Teile die selbe Farbe besitzen, wie Arme oder Beine. In der Regel sollte im Generator nur die Farbe von bedruckten Teilen festgelegt werden, vor allem wenn Sie unsicher sind, wie der Druck im Zusammenspiel mit der Farbe aussieht. |
|
| |
|
|
|
| |
5. |
Wenn Sie in den Listenfeldern Linker Fuß:, Rechter Fuß: die Einträge Hips and Leg Short -> Hips: auswählen, werden beide Beine eliminiert. Des weiteren werden Sie daran erinnert, unter Hüften: Hips and Legs Short (Hüften und kurze Beine) zu wählen.
ANMERKUNG! Sie werden sich fragen, warum die Beschriftungen der Listenfelder der Arme und Beine offensichtlich vertauscht wurden. Als ich Michael Lachmann, den Programmierer von MLCad, vor Jahren darauf aufmerksam machte, erhielt ich folgende Erklärung: „Die Beschriftungen beziehen sich nicht auf die rechte und linke Seite der Minifigur, sondern auf ihren Standpunkt. Wenn Sie in den Spiegel schauen, würden Sie ihre rechte Hand als Linke bezeichnen?“
Nun, irgendwie sind Minifiguren unser Alter Ego in der LEGO Welt … eine Art gespiegeltes Universum … weshalb ich ihm irgendwie beipflichten musste! |
|
| 6. |
Bewegen Sie den Cursor über den Vorschaubereich, halten Sie die linke Maustaste gedrückt und bewegen Sie die Maus, um die Minifigur zu drehen. Überprüfen Sie gründlich alle ausgewählten Bauteile und die Pose der Figur, und behalten Sie im Hinterkopf, dass Änderungen schwer anzubringen sind, nachdem der Generator geschlossen wurde. |
| 7. |
Da wir mit einem leeren Projekt begonnen haben, wählen Sie In aktuelles Projekt einfügen. Der Unterschied zwischen den drei Optionen ist folgender:
- In aktuelles Projekt einfügen fügt die Minifigur am Ende der Projekt-Bauteilliste ein. Sie werden vorher gefragt, ob Sie als Sicherheitsmaßnahme Ihre bisher geleistete Arbeit speichern wollen: Eine Sicherung, falls etwas während des Hinzufügens der Minifigur-Bauteile zu Ihr Projekt schief gehen sollte – obwohl ich in all den Jahren seit der Minifiguren Generator dem Programm angegliedert wurde, nie irgendwelche Probleme damit gehabt hätte. Sollten vor dem Hinzufügen keine Bauteile vorhanden gewesen sein, ist dieser Befehl gleich wie Neues Projekt und sie werden nicht gefragt werden: Das Projekt wurde verändert! Möchten Sie die Änderungen speichern?
- Neues Untermodell konvertiert Ihr Projekt automatisch in ein MPD-Projekt und fügt die Minifigur als Untermodell hinzu. Wieder bietet das Programm an, die bisherige Arbeit zu sichern, bevor Sie aufgefordert werden, dem Untermodell einen Namen zu geben. Was bereits für den Befehl Gruppieren galt, gilt auch hier: Erliegen Sie nicht Ihrer Faulheit und hämmern den erstbesten Buchstaben der Ihnen in den Sinn kommt, in den aufspringenden Dialog Modellinformation. Ein aussagekräftiger Name für das Untermodell hilft dabei, das Projekt übersichtlich zu halten. Die Minifigur wird von MLCad automatisch zum aktiven Modell gemacht. Sie werden mehr über MPD-Projekte weiter unten lernen.
- Neues Projekt erzeugt ein nigelnagelneues Projekt, das nur die Minifigur enthält. Natürlich werden Sie gefragt, ob Sie das aktuelle Projekt speichern wollen, sollten sich irgendwelche Bauteile im Zeichenbereich befinden.
|
| 8. |
Drücken Sie die Schaltfläche OK um den Dialog zu schließen. Die Bauteile werden der Projekt-Bauteilliste, beginnend mit dem Kopf und dem Ursprung am Hals, eingefügt. Ändern Sie die Farben des kleinen, blauhaarigen Punks. Speichern Sie das Projekt im temporären Ordner, wo sich die anderen Dateien des Lehrganges befinden und nennen Sie die Datei Minifig Boy.ldr (Minifigur Junge).
ANMERKUNG! Der Befehl Rückgängig setzt Ihr Projekt in den Zustand zurück, in dem es vor dem Aufrufen des Generators war. |
| |



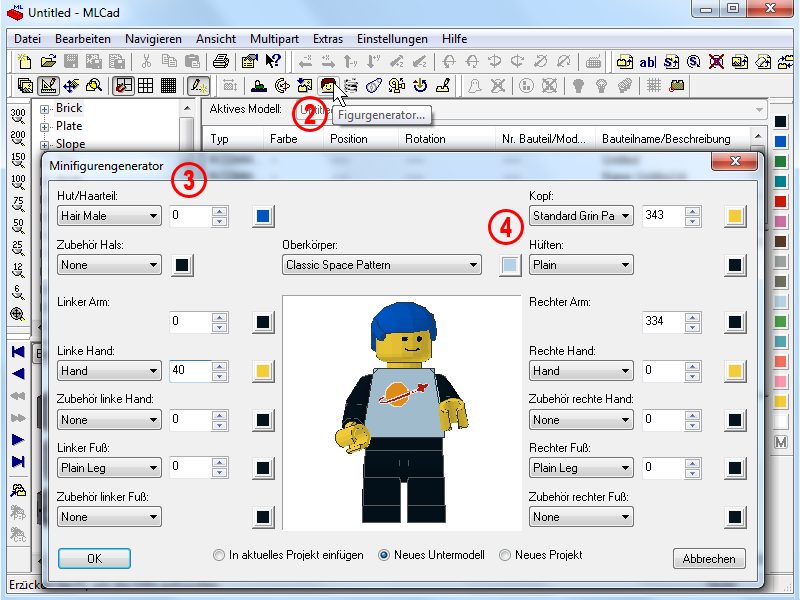
 und Zeichne bis zur Auswahl
und Zeichne bis zur Auswahl