
| [ english ] | [ deutsch ] | [ italiano ] |
 |
||||||||||||||
|
| Home > LDView |
|
||||
| L'inventario ha bisogno di rappresentazioni grafiche dei mattoncini o la lista dei pezzi usati per il modello sarebbe più comprensibile se fosse accompagnata da immagini? Un modo semplice e veloce per generare una serie di immagini - mantenendo uno stile prescelto - è telecomandare LDView con un file batch. Io per esempio volevo essere certo, che tutte le immagini nella galleria della pagina LDraw avessero le stesse caratteristiche. Questa guida presume che: |
||||
| LDView - http://ldview.sourceforge.net/ | ||||
| sia installato, che funzioni correttamente e che ne abbiate una discreta dimestichezza. La guida si basa sulla versione 4.1. | ||||
| Prima di tutto si deve definire l'aspetto dei Parts. Questo si può fare direttamente nella linea di comando usando i comandi documentati nella guida di LDView o attraverso l'interfaccia grafica. Io preferisco quest'ultimo metodo perché permette un immediato controllo visivo del look finale. Le impostazioni saranno poi salvate in modo permanente in un set di preferenze. Per impostare un set basta seguire i seguenti passi: | ||||
(La schermata mostra vari menu e finestre di dialogo riunite in un'unica composizione).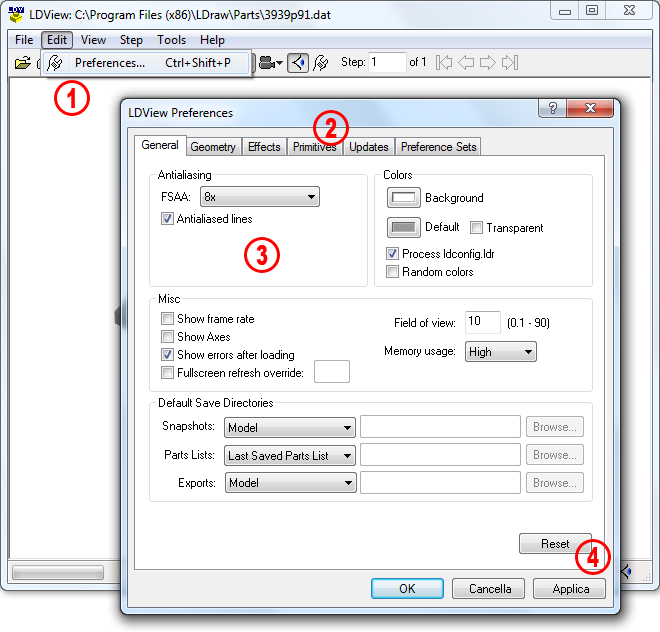 |
|
| 1. | Selezionare Edit > Preferences... (Modifica > Proprietà...) dalla barra menu. Si apre il dialogo LDView Preferences (LDView Preferenze). | ||
| 2. | Selezionare le varie cartelle General, Geometry, Effects, ... (Generale, Geometria, Effetti, ...) ed ... | ||
| 3. | Attivare o disattivare le opzioni a disposizione. | ||
| 4. | Prima di passare da una cartella alla prossima bisogna confermare le scelte cliccando il bottone Applica. Il look del Part cambierà a proposito. Il sito di LDView http://ldview.sourceforge.net/ mette a disposizione una galleria di mmagini che mostra le diversità fra le varie impostazioni. Inoltre si consiglia di consultare il file Guida.html nella directory di LDView per una spiegazione esauriente o accedere a questo file d'aiuto direttamente da LDView selezionando Help > Contents... (Guida > Contenuto...) dalla barra menu. Come punto di partenza si può anche copiare le opzioni da me scelte per generare le immagini nella galleria della pagina LDraw. | ||
(La schermata mostra vari menu e finestre di dialogo riunite in un'unica composizione).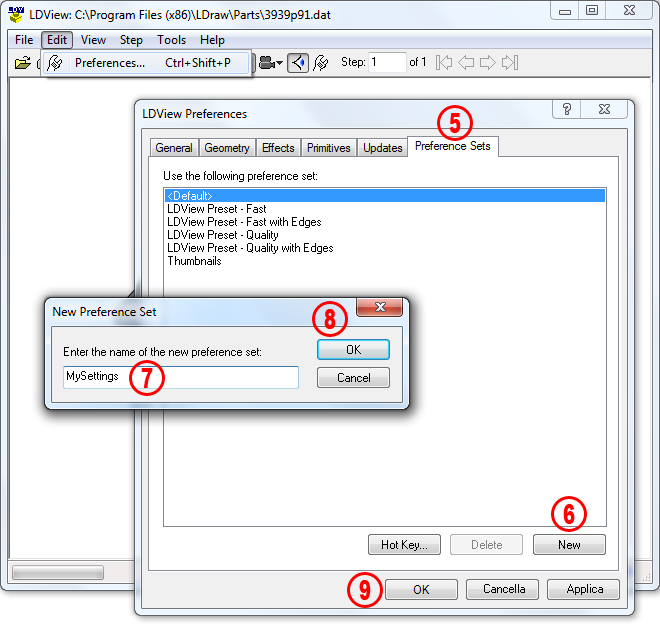 |
|
| 5. | Una volta soddisfatto dell'aspetto dell'immagine si attiva la cartella Preference Sets (Set di preferenze). Questa cartella amministra i set d'impostazioni preferenziali disponibili. | ||
| 6. | Aggiungeremo un nuovo set alla lista. Premendo il bottone New (Nuovo) si apre il dialogo New Preference Set (Nuovo set di preferenze). | ||
| 7. | Inserire un nome significativo di propria scelta nel campo Enter the name of the new preference set: (Immetti il nome del nuovo set di preferenze:) Questo nome verrà riutilizzato più tardi nella linea di comando; pertanto si consiglia di sceglierne uno facile da ricordare. Utilizzo MySettings per questa guida. | ||
| 8. | Premere il bottone OK per confermare la scelta ed uscire dal dialogo. | ||
| 9. | Selezionando MySettings dalla lista istruisce LDView di usare le impostazioni salvate dopo aver premuto Applica. Si consiglia comunque di selezionare un altro set di preferenze una volta che si è configurato il set che genererà le immagini. Altrimenti potrebbe capitare che accidentalmente si cambino le impostazione quando invece si voleva cambiare solo l'aspetto visivo di LDView come visualizzatore. Cliccate finalmente su OK per uscire dal dialogo LDView Preferences (Preferenze LDView). | ||
| |
(La schermata mostra vari menu e finestre di dialogo riunite in un'unica composizione).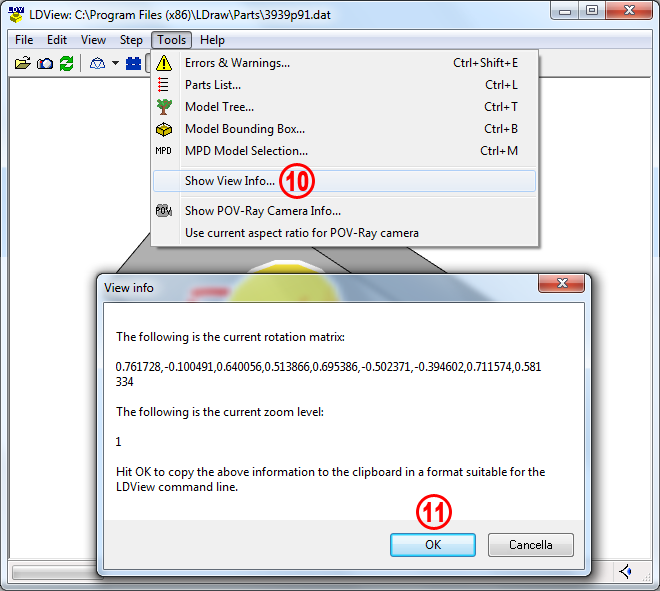 |
| 10. | Se non specificato con valori propri la linea di comandi genera le immagini con l'angolo di vista e lo zoom predefinito (distanza fotocamera). Tenete presente che questi due valori non vengono salvati nei set di preferenze insiemi con le altre impostazioni, ma necessitano di essere specificati nel batch file stesso. LDView offre due comandi a proposito: -DefaultMatrix e -DefaultLatLong. Utenti familiari con programmi come L3P - http://www.hassings.dk/l3/l3p.html di Lars Hassing o LPub - http://sourceforge.net/projects/lpub4/ di Kevin Clague preferiranno probabilmente il secondo, io invece userò la matrice di rotazione perché LDView permette di definirla visivamente. Cliccare e tener premuto il bottone sinistro del mouse e muovere il cursore per ruotare il Part/modello. Cliccare e tener premuto il bottone destro del mouse e muovere il cursore in alto o in basso per zoomare. Per compiti speciali LDView offre angoli di vista predefiniti come Front, Left, Top ... (Fronte, Sinistra, Alto ...) Si accede a quest'ultimi tramite View > Viewing Angles (Visualizza > Angoli di visione). Il comando View > Reset View (Visualizza > Ripristina vista) repristina l'angolo predefinito finché non si usa Save Current as Default (Salva vista attuale come predefinita) per sostituire l'angolo di vista originale. Una volta contento con l'angolo di vista si seleziona Tools > Show View Info... (Attrezzi > Mostra informazioni di vista...) dalla barra menu. Notate anche che il comando Show View Info... (Mostra informazioni di vista...) non lavora in modo corretto se lavorate con la fotocamera virtuale o la spostate nella modalità panoramica. | ||||||||
| 11. | Premendo OK i valori della matrice saranno copiati negli Appunti in un formato leggibile da LDView quando viene telecomandato dalla linea di comando. | ||||||||
| È arrivato il momento di passare al batch file vero e proprio. Utilizzo il programma Blocco note di Windows per scriverlo, ma qualsiasi altro editore di testo é adatto a questo compito. | |||||||||
Per seguire meglio questa fase si può anche scaricare
il file usato per questa guida:
|
|||||||||
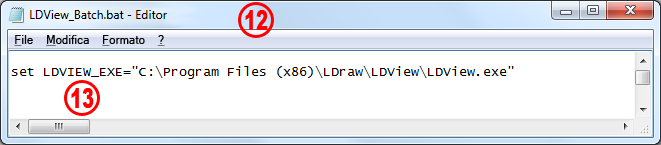 |
|
| 12. | Create un nuovo file e dategli un nome significativo come per esempio LDView_Bat.bat. L'estensione a tre lettere é di vitale importanza! Qualsiasi estensione al di fuori di .bat non funzionerà. Se create un file batch e lo salvate per la prima volta è importante annotare che alcuni editori di testi potrebbero cambiare l'estensione in base al tipo di file selzionato nel dialogo Salva come... Se Salva come tipo fosse impostato su testo potrebbe essere aggiunta l'estensione .txt alla fine del nome, cambiando LDView_Bat.bat in LDView_Bat.bat.txt. Il blocco note di Windows non lo fa ma potete comunque aggirare il problema in qualsiasi editore di testi mettento il nome del file tra virgolette "LDView_Bat.bat". | ||
| 13. | Salvando il file in una cartella diversa dalla directory di base di LDView richiede chiamare il programma stesso con il suo sentiero intero. Per farlo utilizzo il comando set LDVIEW_EXE= seguito dal sentiero intero messo tra virgolette. Il sentiero supporta spazi e caratteri del tipo ASCII esteso usati in italiano o tedesco come per esempio: é, á, ö, ß ... | ||
| |
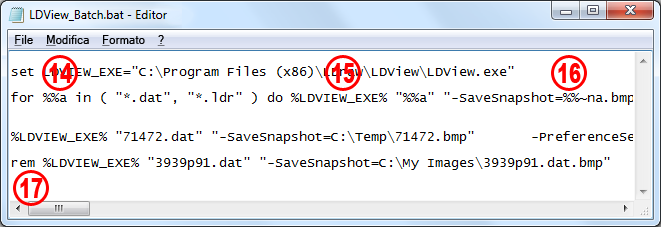 |
| 14. | Per evitare problemi con sentieri sbgliati, nomi o virgolette, salveremo il file batch direttamente nella cartella delle parts e specificheremo una variabile %%a per tutti i file .dat e .ldr. Facendo così bisogna stare soltanti attenti ad aggiungere una sottocartella di nome s dove salvare i Subparts necessari. | ||
| 15. | Il comando %LDVIEW_EXE% chiamerà LDView stesso, seguito dalla variabile. Se il nome del file contiene degli spazi, la stringa dev'essere rinchiusa tra virgolette. (Questa é la procedura standard usando nomi lunghi all'interno della linea di comando). | ||
| 16. | Se la riga é priva del comando"-SaveSnapshot=%%~na.bmp"nessuna immagine verrà creata. La cartella dell'immagini può essere diversa da quella dei Parts. Questo però bisogna specificare in una riga di commando a parte. Le immagini devono riportare come estensione .png o .bmp; il tipo d'immagine sarà creato a proposito. Osservate la sintassi e la posizione delle virgolette, quando il sentiero o il nome del file contiene degli spazi. | ||
| 17. | Il testo può essere strutturato usando degli spazi vuoti tra i singoli comandi, ma la riga NON dev'essere interrotta manualmente. Per evitare che una riga di comandi viene eseguita non é necessario cancellarla. Basta inserire il comando rem all'inizio. Il batch file verrà eseguito file dopo file e riga dopo riga, ogni volta aprendo una nuova finestra di LDView, generando l'immagine, per poi chiudere il programma immediatamente dopo. Arrivato in fondo al file .bat, anche la finestra della linea di comando verrà chiusa. | ||
| |
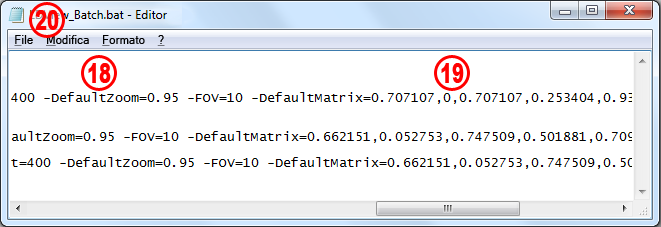 |
| 18. | Aggiungere i comandi desiderati e supportati da LDView. Leggere la guida per una spiegazione dettagliata. Elenco alcuni comandi di base solitamente usati da me stesso: | ||
|
|||||||||||||||
| 19. | A questo punto manca solamente il valore per l'angolo di vista che precedentemente é stato copiato negli Appunti selezionando Show View Info. Se un certo Part necessita un angolo di vista diverso, basta definire una nuova matrice tridimensionale all'interno di LDView e ripetere il copia/incolla. Ricordo che si può anche usare il comando DefaultLatLong=latitude,longitude invece della matrice. | ||
| 20. | Alla fin fine salvare il file batch nella directory desiderata. | ||
| Per eseguire il file cliccarlo due volte o cliccare una volta con il bottone destro del mouse e selezionare Apri dal menu a discesa. A prescindere dalla scheda grafica il file lavora in modo silenzioso o visivo. Il controllo potrebbe ritornare alla linea di comando prima che LDView ha terminato il suo lavoro. Se la scheda grafica permette questo comportamento, lavorando dunque in modo silenzioso, sarà difficile stabilire quando LDView ha concluso la generazione delle immagini. Il modo visivo invece apre la linea di comando in una finestra, mostrando la prima riga del file batch e successivamente aprirà LDView. Non c'è da preoccuparsi se tutta la finestra è riempita solamente col colore di fondo scelto precedentemente per il set di preferenze, é il comportamento standard. Immagine dopo immagine verrà generata, salvata nella cartella stabilita ed arrivato in fondo al codice del file .bat entrambe finestra saranno chiuse. È da annotare che un errore nella sintassi non genera nessuna immagine e la finestra di LDView rimarrà aperta. Bisogna chiuderla manualmente. Si a questo punto ci sono rimaste delle righe da eseguire la linea di comando cercherà di portare a termine l'incarico. A prescindere dalla velocità del computer alcuni Parts come la mia "Piastra di base 32 x 32 con crateri" (3947.dat) – composta da più di 5500 triangoli – richiederanno un lasso di tempo di calcolo molto lungo. Non impazientire – per un risultato ottimale LDView deve compiere dei calcoli complessi. Se il prodotto non vi soddisfa, consiglio di modificare il valori o nei Preference Set o aggiungendo nuovi comandi direttamente nel file batch. Usare il comando Sostituire nel editore di testo per cambiare valori in tutte le righe. Per fare un esempio: quando si vuole portare la risoluzione dell'immagine ad altro valore o per sostituire la matrice della macchina fotografica virtuale. |
|
|||
| LEg GOdt! | ||||
| Home | LDraw | MLCad | LSynth | LDView | Istruzioni | Sfondi desktop | Spazio | Western | Varie | Chi sono | Sitemap | Contatto | ||
| Tutto il contenuto in questo sito viene fornito così come si presenta, senza garanzia per l'accuratezza o la qualitá delle informazioni. LEGO® è un marchio registrato del gruppo di compagnie LEGO, che non sponsorizza, autorizza o supporta ufficialmente questo sito. |
||