
| [ english ] | [ deutsch ] | [ italiano ] |
 |
||||||||||||||
|
| Home > LSynth > Guida: Come usare LSynth | Ultimo aggiornamento: 27.01.2016 |
|
|||||
| Questa guida vi illustrerà come configurare MLCad per rendere operativo il sintetizzatore di parti flessibili LSynth attraverso l'interfaccia di MLCad. Inoltre, vi mostrerà alcuni trucchi e suggerimenti e vi aiuterà a superare alcuni problemi che potreste incontrare. Questa guida dà per scontato che voi abbiate già installato la Libreria di parts LDraw, LSynth e di MLCad, avete scaricato ed installato il pacchetto con le parte non ufficiali dal LDraw Parts Tracker, il vostro sistema LDraw sia perfettamente operativo, e che voi abbiate almeno una minima familiarità con MLCad. La guida si basa su MLCad 3.5 e sul nuovissimo LSynth 3.1, ed è diviso nelle seguenti sezioni: Installare LSynth Configurare MLCad Creare una sintesi con LSynth |
|||||
| Leggete le prime due sezioni SOLO se il LDraw All-In-One-Installer non ha funzionato o non viene supportato dal vostro systema operativo. Quest'ultimo vale per tutti quelli che usano ancora Windows 95, 98, ME, NT Ver 4, 2000, o XP sotto SP2. | |||||
Installare LSynth |
|
||||
| Visitate il sito web di LSynth http://lsynth.sourceforge.net/LSynth.html e scaricate il file di installazione LSynth_3_1_setup.exe sul vostro computer. Avviate il programma di installazione. Prima che vi sarà presentato il dialogo di partenza e la pagina con la licenza potreste ricevere il messaggio di avviso sotto Windows Vista o maggiore a seconda del settaggio UAC (User Account Control). Selezionate Sì per procedere con l’installazione. Su http://it.wikipedia.org/wiki/User_Account_Control potete trovare ulteriori dettagli riguardanti questo tipo di avviso. Potete trovare i dettagli di quanto il software di installazione fa sul vostro pc alla fine di questa guida. | |||||
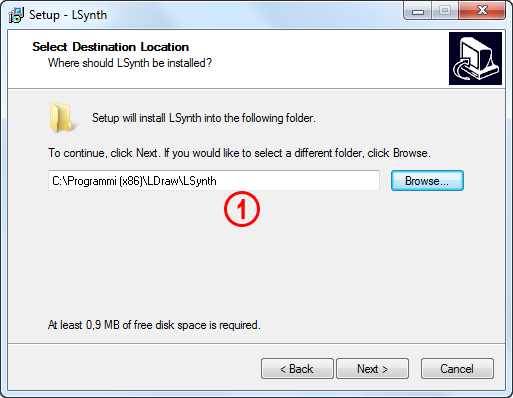 |
|||
| 1. | Inserite il percorso C:\Programmi (x86)\LDraw\LSynth quando vi viene richiesta la cartella di installazione. Questa guida presume che il percorso del file LSynth.exe e - ancor più importante - della sottocartella \Bin\, sia C:\Programmi (x86)\LDraw\LSynth e tutti i futuri riferimenti a posizioni di files e cartelle partiranno dalla stessa assunzione. In Inglese la directory si chiama C:\Program Files (x86)\LDraw\LSynth. Se volete potete creare un collegamento nel Menu di Avvio e un'icona sul desktop, ma non avviate ancora LSynth per il momento. NOTA! C:\Programmi (x86)\LDraw\ è la cartella standard per tutti i programmi della Suite di programmi LDraw. |
||
Ora scaricate l'ultima versione disponibile del file LSynth.mpd che include le definizioni delle varie parti flessibili, così come i vincoli per tubi ed elastici. Nelle versioni precedenti tali definizioni erano celate direttamente nel codice del programma stesso, mentre con la versione 3.0 sono state estrapolate in un file editabile per una più facile gestione da parte degli utenti:
Estraete il contenuto nella cartella \bin\ presente nel percorso principale di LSynth sovrascrivendo eventuali file precedenti (ma prima assicuratevi di farne una copia di riserva). Scaricate anche il file contenente l'ultimo aggiornamento dei files di vincolo. I vincoli di LSynth saranno considerati come parti non ufficiali di LDraw e posizionati in una apposita cartella. Assicuratevi di aver capito come le parti non ufficiali dovrebbero essere incluse in programmi come MLCad leggendo prima la guida per personalizzare MLCad attraverso il file MLCad.ini:
Questa guida presume che la cartella di base di LDraw contenente le sottocartelle \PARTS\ e \P\ e anche \Unofficial\ sia C:\Utenti\Pubblica\Documenti pubblici\LDraw. Estraetevi il contenuto di Constraints.zip nella cartella C:\Utenti\Pubblica\Documenti pubblici\LDraw\Unofficial\Parts. |
||||||||||
|
||||||||||||||||||||||||||||||||||||||||||||||||||||||||||||||||||||||||||||||||||
| Troverete inoltre due parti ufficiali . Quest'ultimi sono stati modificati per essere visibili nella gerarchia delle parti. Copiate anche questi due nella cartella \Unofficial\Parts. | ||
|
Configurare MLCad |
|
|||
| Prima di buttarci nella sintesi di parti flessibili, dobbiamo essere certi che MLCad e LSynth lavorino bene insieme. Prima di tutto dobbiamo dire a MLCad qual è il percorso completo contenente LSynth e la sottocartella \Bin\, così come i files con i vincoli. Scaricate dalla pagina di tutorial di MLCad.ini l'ultima versione del file MLCad.ini che include tutti i nuovi tipi di sintesi supportati da LSynth 3.1. Estraete il contenuto nella cartella Appdata di MLCad a %AppData%\Roaming\Ing. Michael Lachmann\MLCad che comunemente si traduce in C:\Users\<user>\AppData\Roaming\Ing. Michael Lachmann\MLCad su quasi tutti i sistemi e sovrascrivento i files esistenti (ma prima assicuratevi di farne una copia di riserva nel caso abbiate personalizzato il file secondo le vostre necessità). Aprite ora il file MLCad.ini con un editor di testo o con un programma di scrittura e scendete verso la fine del documento, dove leggerete: |
||||
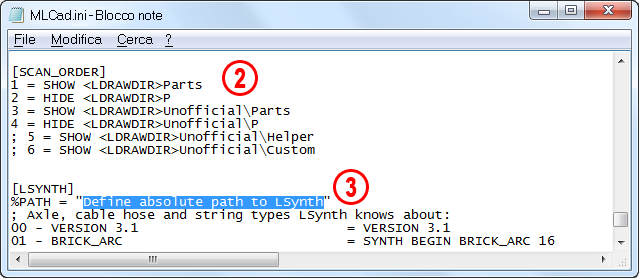 |
|||
| 2. | Se ci fosse un punto e virgola "; " posto prima di: ; 3 = SHOW <LDRAWDIR>Unofficial\Parts ; 4 = HIDE <LDRAWDIR>Unofficial\P cancellatelo e vi porterà alla situazione seguente: [SCAN_ORDER] 1 = SHOW <LDRAWDIR>Parts 2 = HIDE <LDRAWDIR>P 3 = SHOW <LDRAWDIR>Unofficial\Parts 4 = HIDE <LDRAWDIR>Unofficial\P NOTA! In caso MLCad non sia in grado di leggere la parola chiave <LDRAWDIR> che indica il percorso relativo di installazione LDraw, dovrete o definire la variabile d'ambiente <LDRAWDIR> nel vostro sistema operativo, oppure sostituire la parola chiave <LDRAWDIR> inserendo il percorso completo (ricordando che se il nome del file contiene spazi dovete racchiudere l'intera stringa di percorso tra doppie virgolette, come da standard per ogni linea di comando di Windows con nomi di files lunghi). In accordo alle assunzioni fatte prima, il codice dovrebbe essere il seguente: 3 = SHOW "C:\Users\Public\Public Documents\LDraw\Unofficial\Parts" 4 = HIDE "C:\Users\Public\Public Documents\LDraw\Unofficial\P" |
||||
| 3. | Sostituire la frase "Define the absolute path to LSynth" con: "C:\Program Files (x86)\LDraw\LSynth": | ||||
| [LSYNTH] %PATH = "C:\Program Files (x86)\LDraw\LSynth" ; Axle, cable, hose and string types LSynth knows about: 00 - VERSION 3.1 = VERSION 3.1 01 - BRICK_ARC = SYNTH BEGIN BRICK_ARC 16 ... Visibility Statement: HIDE = SYNTH HIDE ; End of file NOTA! Si definisce il percorso contenente la cartella \Bin\ e non quello del programma lsynthcp che legge da un file DAT e scrive un nuovo file DAT con le parti create. Le doppie virgolette sono fondamentali nel caso il vostro percorso contenga degli spazi. |
|||||
| Gli utenti che hanno già familiarità con LSynth riconosceranno i tipici comandi META necessari per creare tubi ed elastici. All'inizio del file .ini gli utenti più esperti troveranno anche informazioni aggiuntive a riguardo. Per il momento, salvate il file .ini e chiudetelo. Per accedere facilmente alle parti di vincolo di LSynth nella gerarchia delle parti e per vederne l'immagine nella finestra di anteprima, è utile aggiungere una nuova categoria alla gerarchia di parti di MLCad. Avviare MLCad per configurarlo: |
||
(L'immagine mostra tutte le finestre di dialogo in una sola volta).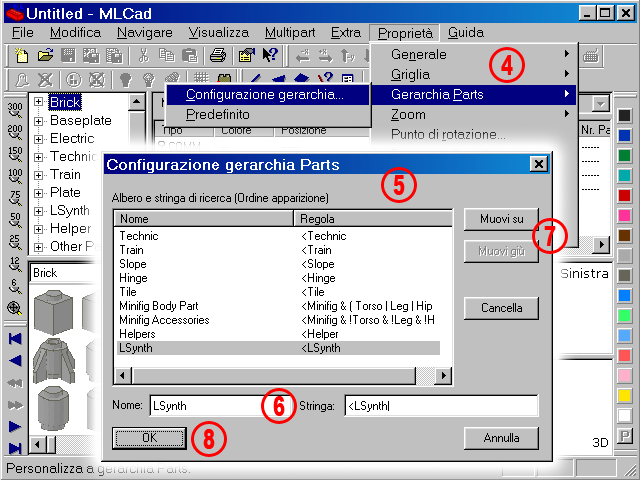 |
|
| 4. | Selezionate nel menu Poprietà, la voce Gerarchia Parts, quindi Configurazione Gerarchia... (Poprietà > Gerarchia Parts > Configurazione Gerarchia...). |
|
|||||||
| 5. | Si aprirà la finestra di dialogo Configurazione Gerarchia Parts. | ||||||||
| 6. | Inserire i seguenti nomi nei campi in basso: Name: LSynth Search string: <LSynth |
||||||||
| 7. | Potete cambiare l'ordine di visualizzazione delle categorie di parti semplicemente premendo i tasti Muovi su o Muovi giù. | ||||||||
| 8. | Confermate l'inserimento e uscite dalla finestra di Configurazione Gerarchia Parts premendo il tasto OK. A questo punto la vostra Gerarchia Parts dovrebbe elencare i vincoli LSynth come segue: | ||||||||
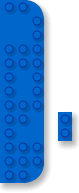 |
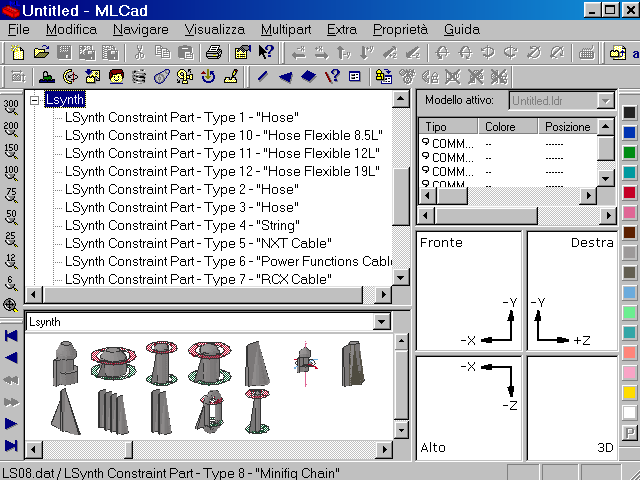 |
Creare una sintesi LSynth |
|
|||
| Ora siete pronti per la vostra prima sintesi! LSynth distingue tra due tipi di sintesi: tubi e nastri, con la differenza che i nastri sono chiusi ed il loro percorso viene segnato da pulleys, gears e notched wheels, mentre i tubi seguono i vincoli possandovi attraverso. Visitate la pagina con gli esempi in modo da approfondire la vostra conoscenza. Questa guida si limiterà a illustrare solamente la sintesi dei tubi. | ||||
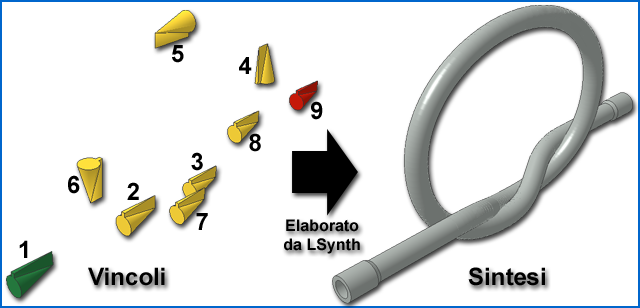 |
|
| Se avete già avuto esperienza con i tubi in LEGO Digital Designer (abbreviato LDD), dovreste sapere che le cose sono un po' diverse in LSynth. Invece di lavorare direttamente con le parti flessibili, che flettono automaticamente secondo l'orientamento delle parti finali, in LSynth lavorerete con dei marcatori o vincoli. La mancanza di una immediata visualizzazione del risultato è ampiamente ripagata dalla possibilità di creare curvature molto complesse che non si possono ottenere in LDD, come il nodo qui sopra. Sappiate inoltre che i vincoli sono le uniche parts necessarie per definire il percorso che il tubo dovrà seguire: tutte le altre parts sono presenti solo per aiutarvi nel posizionare correttamente i vincoli, mentre vale l'esatto contrario per la sintesi dei nastri, quando dovrete lavorare esclusivamente con pulleys, gears e notched wheels (pulegge, ingranaggi e ruote scanalate) e similari, senza utilizzare altri vincoli. |
||
(L'immagine mostra tutte le finestre di dialogo in una sola volta).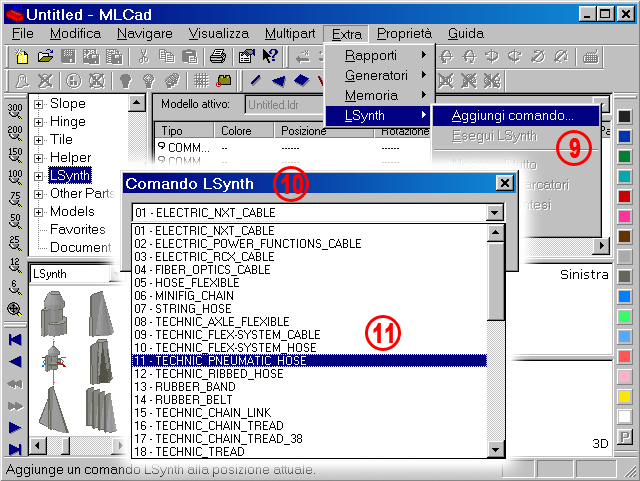 |
|
| 9. | Selezionate Extra > LSynth > Aggiungi comando... o premete l'icona Aggiungi comando nella barra dei comandi Esperti. | ||
| 10. | Si aprirà la finestra di dialogo Comando LSynth. Il menu a tendina mostra tutti i META comandi LSynth precedentemente inseriti nel file MLCad.ini. NOTA! I numeri di fronte ai META comandi servono soltanto ad assicurare che l'ordine di visualizzazione sia quello corretto per tipologia invece di quello alfabetico. I nomi provengono dal file MLCad.ini ed il testo di fronte al segno di uguale (=) può essere sostituito con una traduzione senza compromettere la funzionalità. 01 ELECTRIC_CAVO_NXT = SYNTH BEGIN ELECTRIC_NXT_CABLE 16 11 TECHNIC_TUBO_PNEUMATICO = SYNTH BEGIN TECHNIC_PNEUMATIC_HOSE 16 ... |
||
| 11. | Selezionate il tipo di comando desiderato e confermate la vostra scelta premendo il tasto OK. Per questa guida utilizzeremo come esempio il semplice comando TECHNIC_PNEUMATIC_HOSE. | ||
(L'immagine mostra tutte le finestre di dialogo in una sola volta).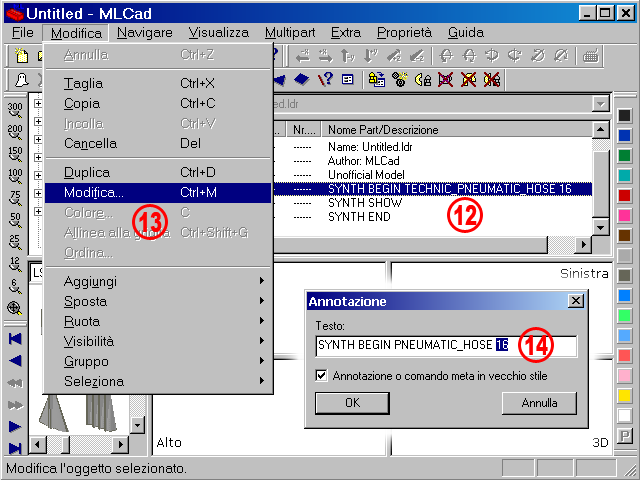 |
|
| 12. | MLCad inserisce il corrispondente META comando LSynth seguito dai comandi SHOW e END. SYNTH BEGIN TECHNIC_PNEUMATIC_HOSE 16 SYNTH SHOW SYNTH END Il numero alla fine del comando SYNTH BEGIN definisce il colore LDraw che sarà applicato al risultato della sintesi. |
||||||||
| 13. | Potrete comunque cambiare il colore una volta generata la nuova sintesi, selezionando tutte le parti incluse nella sintesi grazie al comando del menu Modifica > Seleziona > Stesso tipo ma visto che LSynth ha la possibilità di gestire i colori, è molto più conveniente definire il colore corretto fin dall'inizio. Selezionate il menu Modifica > Modifica... o fate doppio click direttamente sulla riga di comando LSynth nel riquadro con la Lista Pezzi. Questo aprirà la finestra di dialogo Annotazione. |
||||||||
| 14. | Sostituite il colore predefinito numero 16 con il numero di colore LDraw che desiderate applicare e premete il tasto OK. Assicuratevi che la casella Annotazione o comando meta in vecchio stile sia selezionata. NOTA! il colore predefinito 16 - Colore principale è definito nel file MLCad.ini. Modificate il file per cambiare in modo permanente il colore predefinito: 01 ELECTRIC_CAVO_NXT = SYNTH BEGIN ELECTRIC_NXT_CABLE 25 11 TECHNIC_TUBO_PNEUMATICO = SYNTH BEGIN TECHNIC_PNEUMATIC_HOSE 4 ... |
||||||||
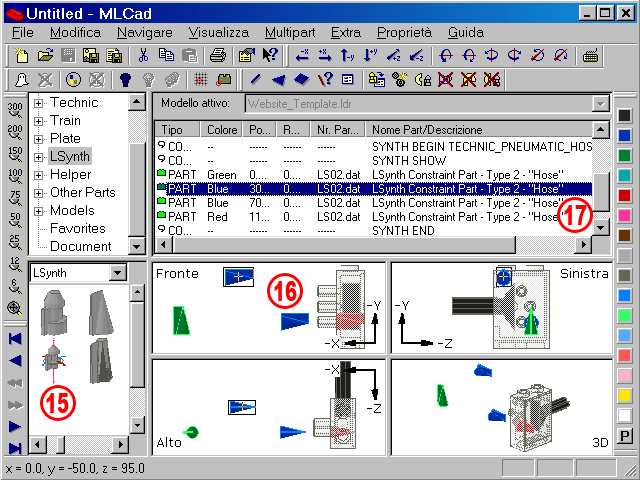 |
|
| 15. | Selezionate la categoria LSynth nella gerarchia parts per avere le immagini di anteprima delle parts di vincolo disponibili. Selezionate il vostro vincolo preferito - sembrano differenti ma hanno tutti la stessa funzione - e posizionatelo nei riquadri di MLCad. Utilizzerò il vincolo LS02.dat - LSynth Hose Constraint Part - Type 2, che ho creato durante la fase di beta test di LSynth. NOTA! Per ottenere una porzione rettilinea nella sintesi che volete creare, sistemate i vostri vincoli su una linea retta virtuale. Nell'esempio sopra, il terzo vincolo blu e quello finale rosso hanno in comune le stesse coordinate sugli assi Z e Y. |
||||
| 16. | E' un buon consiglio quello di colorare i vostri vincoli: in un file contenente più di una sola sintesi può diventare difficile individuare quale vincolo appartiene ad una determinata sintesi. Questo è ancora più vero quando LSynth produce un risultato dall'aspetto strano a causa di un errato posizionamento dei vincoli e dovete individuare qual è quello da sistemare. Persino in un file con una sola sintesi io solitamente organizzo il mio lavoro colorando il vincolo iniziale di verde, quello finale di rosso e quelli intermedi che definiscono il percorso con un colore comune e diverso dal 16, il colore principale di LDraw. Nel caso che uno dei vostri vincoli si vada a sovrapporre con una part esistente [in questo caso un "4694c01.dat - Technic Pneumatic Switch complete assembly (neutral position)"] applicate il colore trasparente alla part in modo da facilitare il posizionamento del vincolo. |
||||
| 17. | Mentre il comando SYNTH END è fondamentale solo per lo script LSynth, il comando SYNTH SHOW sarà utilizzato anche da MLCad per gestire internamente lo stato di visualizzazione dei vincoli e delle parts sintetizzate. Tutti i vincoli per creare tubi ed elastici DEVONO essere posizionati tra i comandi di visualizzazione SYNTH SHOW oppure HIDE ed il comando SYNTH END! | ||||
 |
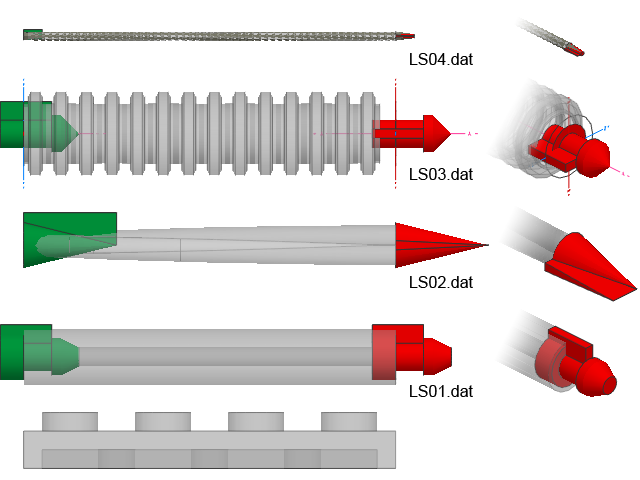 |
| Come già evidenziato precedentemente, i vari vincoli disponibili hanno un diverso aspetto ma vengono utilizzati da LSynth allo stesso modo con l'eccezione che i vincoli con agnelli rossi e verdi dovrebbero essere impagnati esclusivamente pr tubi con un lungezza fissa come le catene Minifig o le corde con l'identificatore "xxL". Potete anche usare LS01.dat come vincolo iniziale, LS03.dat come vincolo intermedio e LS02.dat come vincolo finale: è solo una questione di gusti. Lo stesso vale per LS04.dat - LSynth Constraint Part - Type 4 - "String" così come per LS06.dat - LSynth Constraint Part - Type 6 - "Power Functions Cable", nonostante essi siano stati creati rispettivamente per i comandi STRING_HOSE ed ELECTRIC_POWER_FUNCTIONS_CABLE. In ogni caso, dovete fare attenzione a come li posizionate nello spazio tridimensionale, perchè i vincoli hanno due caratteristiche: il piano di origine e la sporgenza che indica il loro orientamento.
| ||
(L'immagine mostra tutte le finestre di dialogo in una sola volta).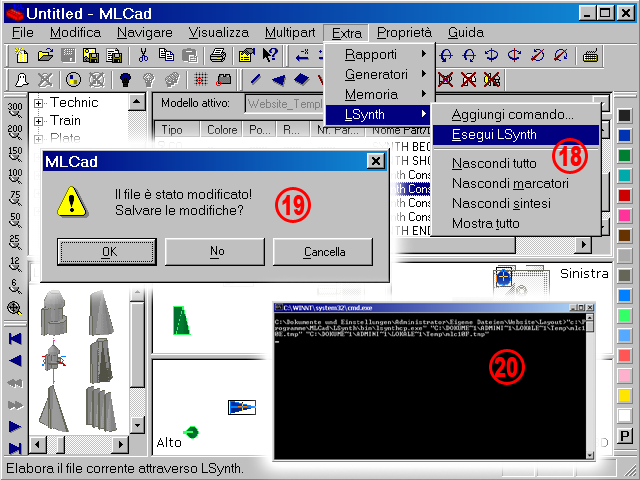 |
|
| 18. | Una volta che avete posizionato tutti i vincoli, scegliete Extra > LSynth > Esegui LSynth dal menu o l'icona nella barra dei comandi Esperti. | ||
| 19. | Se state lavorando su un nuovo file che non è stato ancora salvato, MLCad vi chiederà se desiderate salvarlo prima di inviare il tutto a LSynth. E' caldamente raccomandato farlo, perchè ciò permette di ovviare alla non correta funzione del comando Annulla in MLCad. Questo punto sarà trattato più avanti in questa guida, ma per il momento salvate il vostro file nominandolo LSynth_Tutorial_Constraints-only.ldr. | ||
| 20. | Su computer lenti vedrete comparire per un attimo una finestra di DOS nella quale verrà elaborata la sintesi, e che si chiuderà immediatamente dopo. In effetti MLCad non fa altro che creare un file temporaneo e inviare il comando a LSynth. | ||
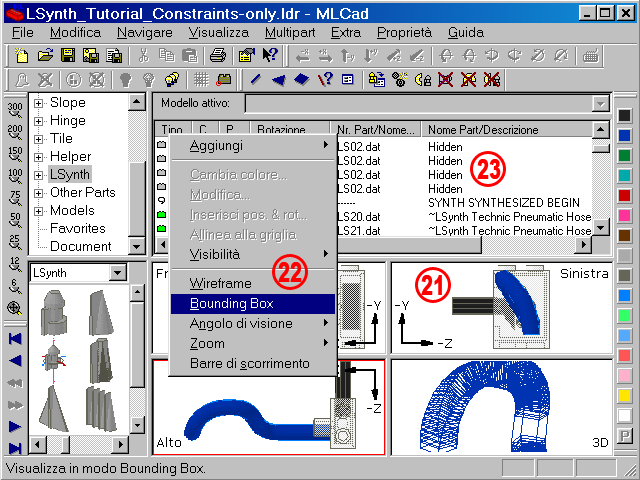 |
|
| 21. | Congratulazioni! a questo punto dovreste avere ottenuto il vostro primo tubo pneumatico. Non è così? Allora date un'occhiata al capitolo di risoluzione dei problemi. | ||
| 22. | Con un click del tasto destro in uno dei riquadri e selezionando la voce Bounding Box potrete dare un'occhiata su come le singole parts sintetizzate sono state disposte per creare il tubo. | ||
| 23. | Una volta che la sintesi è stata eseguita, MLCad assegna lo stato nascosto ai vincoli. Usate i comandi di visibilità dal menu Extra > LSynth o tramite le icone della barra dei comandi Esperti per: | ||
|
||||||||||
| Questa caratteristica è utile quando volete sistemare il percorso delle parts sintetizzate perchè il risultato non soddisfa le vostre attese. Nascondendo e mostrando i vincoli vi potrete rendere conto di quali vanno riposizionati o eliminati. Ma prima che iniziate a modificare le cose vi dovete sbarazzare della sintesi e dei meta comandi che LSynth ha aggiunto durante il funzionamento. Poiché MLCad genera le sintesi attraverso un programma esterno la funzione Annulla aggiunta recentemente in MLCad 3.4 non funziona. Questo si può aggirare caricando il file salvano appena prima nella guida. | |||
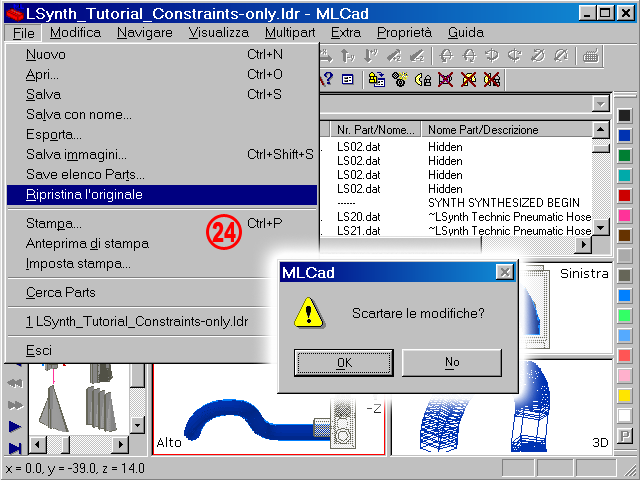 |
|
| 24. | Selezionate File > Ripristina l'originale e scartate le modifiche premendo il pulsante OK nella finestra che vedrete comparire. LSynth_Tutorial_Constraints-only.ldr sarà caricato nuovamente. Salvare il vostro file ogni volta prima di eseguire una sintesi vi farà risparmiare un sacco di tempo e di scocciature! | ||
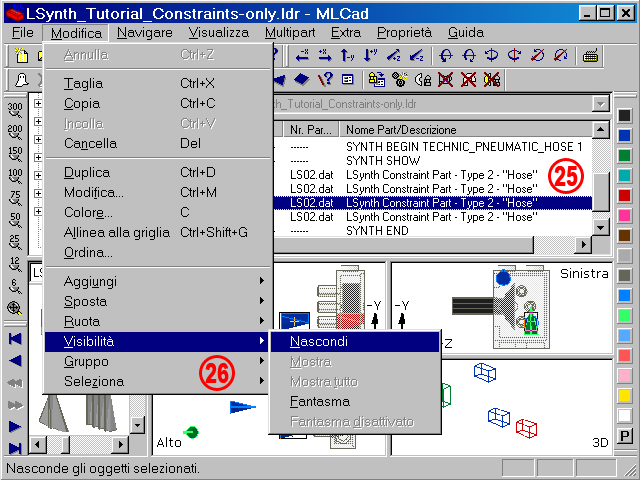 |
|
| 25. | Per sostituire il tratto di tubo rettilineo alla fine con una curva più raccordata potete sia riposizionare o ruotare il vincolo selezionato oppure rimuoverlo in qualche maniera in modo che LSynth non lo "veda" quando calcola il percorso. Meno punti di vincolo si impongono e più il risultato sarà omogeneo. Io preferisco rimuovere il vincolo, poiché secondo la mia esperienza ho notato quanto sia noioso trovare il posizionamento e l'angolazione ideali. (Ma vi mostrerò anche qualche trucco ;-) Il sistema più semplice sarebbe infatti di cancellare il vincolo, ma in questo modo perderemmo completamente ogni informazione e non è molto pratico. Spostare invece il vincolo al di fuori del campo di sintesi, ossia al disotto del comando SYNTH END oppure al disopra del comando SYNTH BEGIN... potrebbe essere un'altra soluzione, ma la via più rapida è usare il nuovo meta comando HIDE di MLCad che ora è pienamente supportato. |
 |
|
| 26. | Selezionate il menu Modifica > Visibilità > Nascondi o clickate l'icona sulla barra dei comandi Visibilità per nascondere il vincolo selezionato. | ||
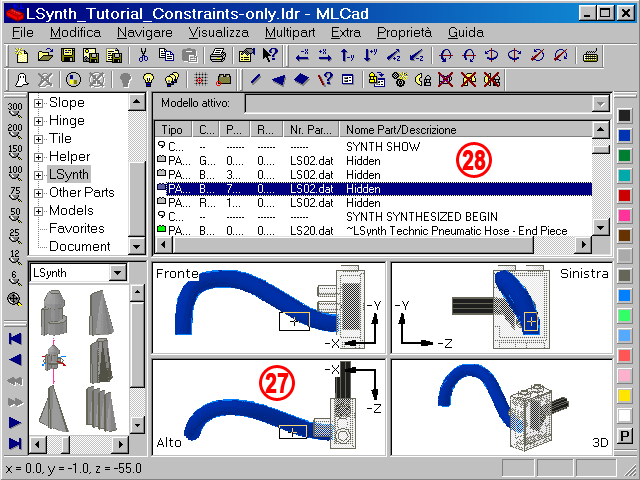 |
|
| 27. | Lanciando nuovamente LSynth, il programma ignorerà il vincolo nascosto. | ||
| 28. | Nel caso che ora il risultato soddisfi le vostre attese, potete anche cancellare il vincolo o spostarlo al di fuori del campo di sintesi e finalmente salvare il vostro lavoro. Si raccomanda di usare il comando dal menu File > Salva con nome... e rinominare il file in modo diverso, come ad esempio LSynth_Tutorial_Synthesis.ldr o LSynth_Tutorial_Processed.ldr o altro, in modo da avere anche una versione di riserva già processata. | ||
State ancora cercando altre informazioni su questo argomento? Date un'occhiata al capitolo di risoluzione dei problemi e alla pagina con gli esempi LSynth. Inoltre potreste esaminare con attenzione i files usati per questa guida:
|
|
|||||||||
| LEg GOdt! | ||||||||||
| Home | LDraw | MLCad | LSynth | LDView | Istruzioni | Sfondi desktop | Spazio | Western | Varie | Chi sono | Sitemap | Contatto | ||||
| Tutto il contenuto in questo sito viene fornito così come si presenta, senza garanzia per l'accuratezza o la qualitá delle informazioni. LEGO® è un marchio registrato del gruppo di compagnie LEGO, che non sponsorizza, autorizza o supporta ufficialmente questo sito. |
||||