
| [ english ] | [ deutsch ] | [ italiano ] |
 |
||||||||||||||
|
| Home > MLCad > Lehrgang: Manuelle Installation - Seite 2 von 3 |
| Seite <Vorherige 1 2 3 Nächste> |
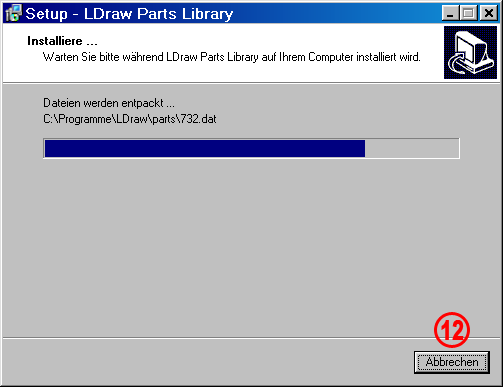
| |||||||
| 12. | Sie können die Installation jederzeit unterbrechen indem sie auf Abbbrechen klicken. | ||
 |
|
| 13. | Wenn Sie dieses Dialogfeld mit Ja bestätigen, löscht das Setupprogramm alle bis zu diesem Zeitpunkt installierten Dateien und stellt alle Einstellungen auf den Zustand vor der Installation zurück. | ||
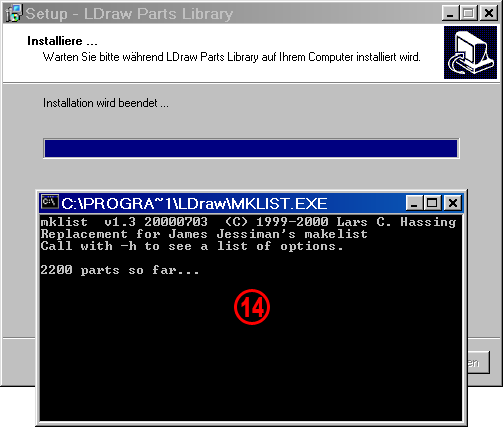 |
|
| 14. | Nachdem alle Dateien kopiert wurden, startet das Installationsprogramm automatisch mklist.exe. Dies ist ein Hilfsprogramm, das eine Liste der verfügbaren Teile erstellt. Diese Liste (parts.lst) wird von MLCad und anderen Programmen verwendet. Sie sollten MKList nach jeder Installation neuer Bauteile erneut starten, um die Liste zu aktualisieren oder aber um die Sortierreihenfolge zu ändern. Für den unwahrscheinlichen Fall, dass das Installationsprogramm das Hilfsprogramm nicht starten konnte, müssen Sie es manuell aufrufen. Gehen Sie zum LDraw-Ordner, starten sie mklist.exe und wählen Sie, ob die Liste numerisch anhand der Bauteilenummer ([N]umerically) oder alphabetisch anhand der Bauteilnamen ([D]escription) sortiert werden soll. Die meisten Benutzer entscheiden sich für die Bauteilnamen und tippen D oder d in die aufspringende Eingabeaufforderung. Sie können die Sortierfolge jederzeit ändern, indem Sie mklist.exe erneut aufrufen. | ||
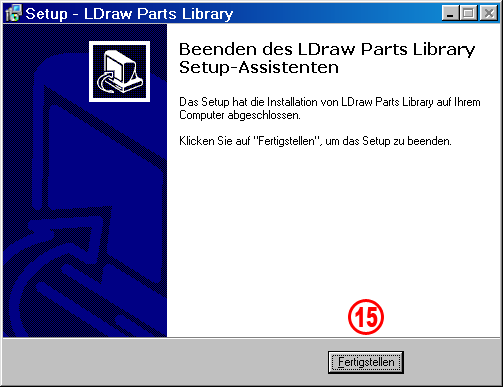 |
|
| 15. | Klicken Sie Fertigstellen, um das Installationsprogramm zu verlassen. | ||
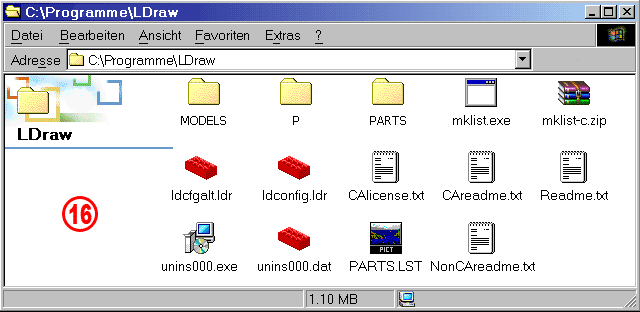 |
|
| 16. | An diesem Punkt sollte Ihr LDraw-Ordner die obenstehenden Dateien und Unterordner enthalten: | ||||||||||||||||||||||||||||||||||||||
|
|
||||||||||||||||||||||||||||||||||||||
Installieren von MLCad |
||
| Sie können nun MLCad, das eigentliche Bauprogramm zum Erstellen von Modellen, Bauanleitungen und Teilelisten, installieren. | ||
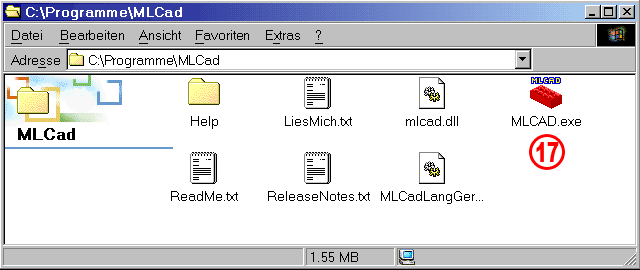 |
|
| 17. | Entpacken Sie den Inhalt von mlcad330.zip in das Verzeichnis C:\Programme\MLCad. | |||||||
| Um das Programm in einer anderen Sprache als dem ursprünglichen Englisch laufen zu lassen, benötigen Sie zudem eine .dll Datei (Dynamic Link Library), in welcher alle Übersetzungen gespeichert sind. Diese Übersetzungen werden von freiwilligen Entwicklern zusammengestellt und gewartet: Zur Zeit "spricht" MLCad Französisch, Tschechisch, Japanisch, Polnisch, Holländisch, Spanisch, Italienisch und Deutsch. Einige dieser Programmzusätze findet man auf der Homepage von MLCad, andere werden direkt von den jeweiligen Entwicklern auf ihren Internetseiten zur Verfügung gestellt. Ich selbst habe die Benutzeroberfläche ins Italienische übersetzt und warte zudem die deutsche und englische Version. Die Vorgangsweise, um die Oberfläche in eine der unterstützten Sprachen zu ändern, ist immer dieselbe: Laden Sie die Sprach-dll für Version 3.30 herunter:
und entpacken Sie den Inhalt ins Stammverzeichnis von MLCad. Starten Sie nun MLCAD.exe (es ist empfehlenswert Verknüpfungen im Start-Menü, auf dem Desktop sowie in der Schnellstart-Leiste zu erzeugen). |
||||||||
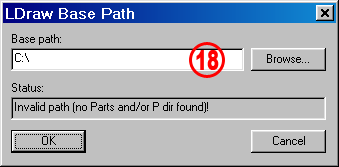 |
|
| 18. | Bevor MLCad seine Benutzeroberfläche hochfährt, über die Sie die Sprache einstellen können, müssen Sie den Pfad zur LDraw Bauteile-Bibliothek angeben, sollte das Programm ihn nicht selbstständig finden können. Dies muss nur einmal gemacht werden. MLCad speichert den Verzeichnisort in der Windows Registrierung. Geben Sie C:\Programme\LDraw in das Eingabefeld Base path: ein oder suchen Sie das Verzeichnis mittels Browse... | ||
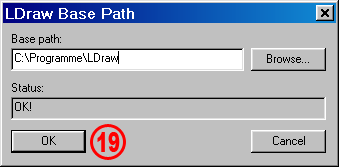 |
|
| 19. | Bestätigen Sie Ihre Wahl mittels der Schaltfläche OK sobald im Feld Status: OK! erscheint. | ||
(Die folgende Bildschirmabbildung zeigt alle Menüs und Dialogfelder in einem bearbeiteten Bild).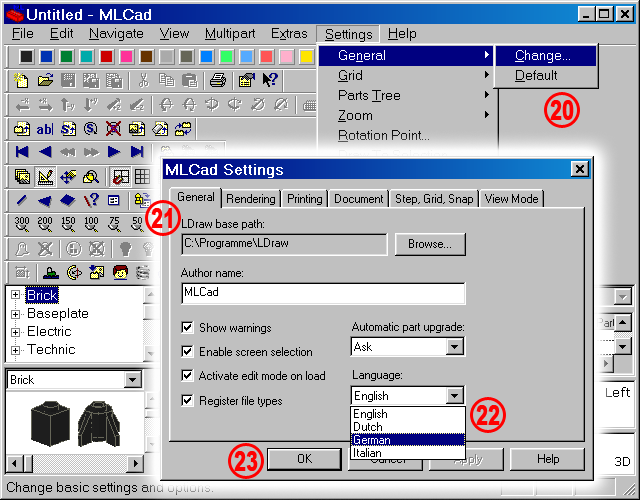 |
|
| 20. | Kümmern Sie sich zunächst nicht um die Anordnung der Symbolleisten oder Fenster der Benutzeroberfläche. Wählen Sie in der Menüleiste Settings, das Untermenü General, dann Change... (Settings > General > Change...). | ||
| 21. | Dies lässt das Dialogfeld MLCad Settings aufspringen. Es sollte bereits der Reiter General zu sehen sein. Wenn nicht, klicken Sie ihn bitte an. | ||
| 22. | Die gewünschte Sprache im Kombinationsfeld Language: wählen. In diesem Fall German (Deutsch). | ||
| 23. | Drücken Sie auf die Schaltfläche OK, um die Wahl zu bestätigen und das Dialogfeld Settings zu verlassen. | ||
(Die folgende Bildschirmabbildung zeigt alle Menüs und Dialogfelder in einem bearbeiteten Bild).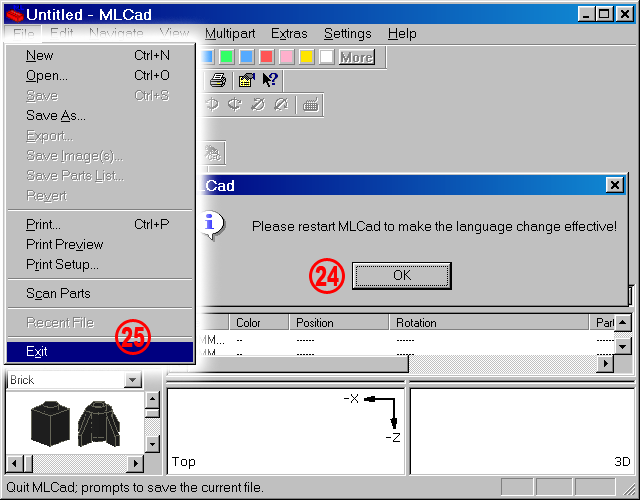 |
|||||
| 24. | Das Dialogfeld wird durch ein neues ersetzt, in welchem mitgeteilt wird, dass das Programm beendet und neu gestartet werden muss, um die Änderung sichtbar zu machen. Klicken Sie auf OK um zum Hauptfenster zurückzukehren. ANMERKUNG! An diesem Punkt könnte mit der Arbeit fortgefahren werden. Die neue Benutzeroberfläche steht erst nach einem Neustart des Programms zur Verfügung. Um dann die ursprüngliche englische Sprache einzustellen, muss die gesamte Prozedur wiederholt werden. (Es ist auch möglich, mehrere Instanzen des Programms in verschiedenen Sprachen laufen zu lassen! Nach der Änderung einfach eine weitere Instanz starten, ohne das vorherige Programm zu schließen.) |
||||
| 25. | Schließen Sie MLCad über File > Exit oder klicken Sie auf die Schaltfläche x in der rechten oberen Ecke des Fensters und starten Sie das Programm neu. |
|
| Seite <Vorherige 1 2 3 Nächste> |
| Home | LDraw | MLCad | LSynth | LDView | Bauanleitungen | Wallpapers | Space | Western | Verschiedenes | Über mich | Sitemap | Kontakt | ||||
| Es wird keine Garantie für die Richtigkeit oder Genauigkeit, des auf dieser Website angebotenen Inhaltes übernommen. LEGO® ist ein eingetragenes Warenzeichen der LEGO Firmengruppe, welche diese Website weder unterstützt noch autorisiert. |
||||